Просмотр снимков экрана пользователей
При переходе по ссылке Снимки экрана в фотографии рабочего дня пользователя (см. раздел Просмотр дневной сетевой активности пользователя), либо при осуществлении поиска по снимкам экрана пользователя (см. раздел Поиск по типу данных) откроется окно результатов поиска, в котором будет отображена галерея всех снимков экрана рабочей станции выбранного пользователя за выбранную дату.
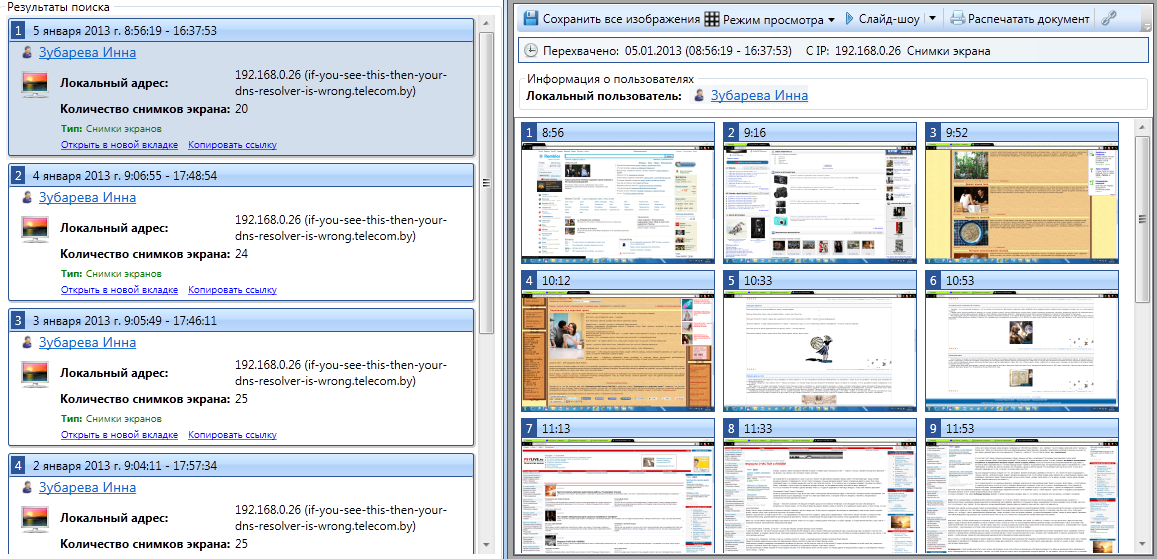
В левой части окна отображена информация о локальном пользователе (либо список пользователей), с рабочей станции которого были получены снимки, а также информация о количестве и времени получения снимков, и локальный адрес компьютера пользователя. В правой части экрана, в области просмотра результатов, находится галерея миниатюр, в которой отображены эскизы всех снимков экрана пользователя с указанием в заголовке их порядковых номеров, времени получения и условия, по которому снимок был сделан: таймер -  , смена окна -
, смена окна -  , нажатие Print Screen -
, нажатие Print Screen -  , смена вкладки браузера - , запуск приложения - .
, смена вкладки браузера - , запуск приложения - .

Для фильтрации отображаемых снимков экрана выберите требуемый тип в меню Тип снимка.

Сообщения об ошибке
Если в Консоли администратора SecureTower включена соответствующая опция (см. п. Настройка снимков экрана Руководства системного администратора SecureTower), то в случае невозможности получения снимка экрана в конкретный момент времени отображается системный снимок в виде пустого окна с указанием причины, по которой получение снимка было невозможно.

Полный перечень возможных сообщений об ошибке при снятии скриншота:
- Невозможно сделать скриншот по неизвестным обстоятельствам.
- Невозможно сделать скриншот: ошибка при снятии.
- Невозможно сделать скриншот: работал хранитель экрана.
- Невозможно сделать скриншот: компьютер простаивал.
- Невозможно сделать скриншот: сессия неактивна.
Выбор режима просмотра
Для выбора режима просмотра снимков экрана нажмите Режим просмотра на панели инструментов области просмотра:
- Для просмотра галереи миниатюр выберите пункт Галерея (данный режим установлен по умолчанию).
- Для просмотра отдельных снимков экрана выберите пункт Снимок либо щелкните по изображению интересующего снимка. Миниатюра будет открыта в увеличенном виде в области просмотра. Нажмите кнопку Галерея
 , расположенную справа от текущего снимка экрана, для возвращения в режим галереи.
, расположенную справа от текущего снимка экрана, для возвращения в режим галереи.
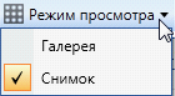
Режим снимка
Панель инструментов области просмотра в режиме Снимок содержит пункты меню для выбора места расположения ленты миниатюр относительно области просмотра снимка и ширины ленты:
- Нажмите кнопку меню Панель миниатюр и выберите из раскрывающегося списка расположение панели, содержащей ленту с эскизами снимков экрана.

- Для определения размера ленты в ширину либо в высоту (в соответствии с выбранным расположением) нажмите кнопку списка Миниатюр в ряд и укажите количество миниатюр в ряду ленты, определяющее ее размер.
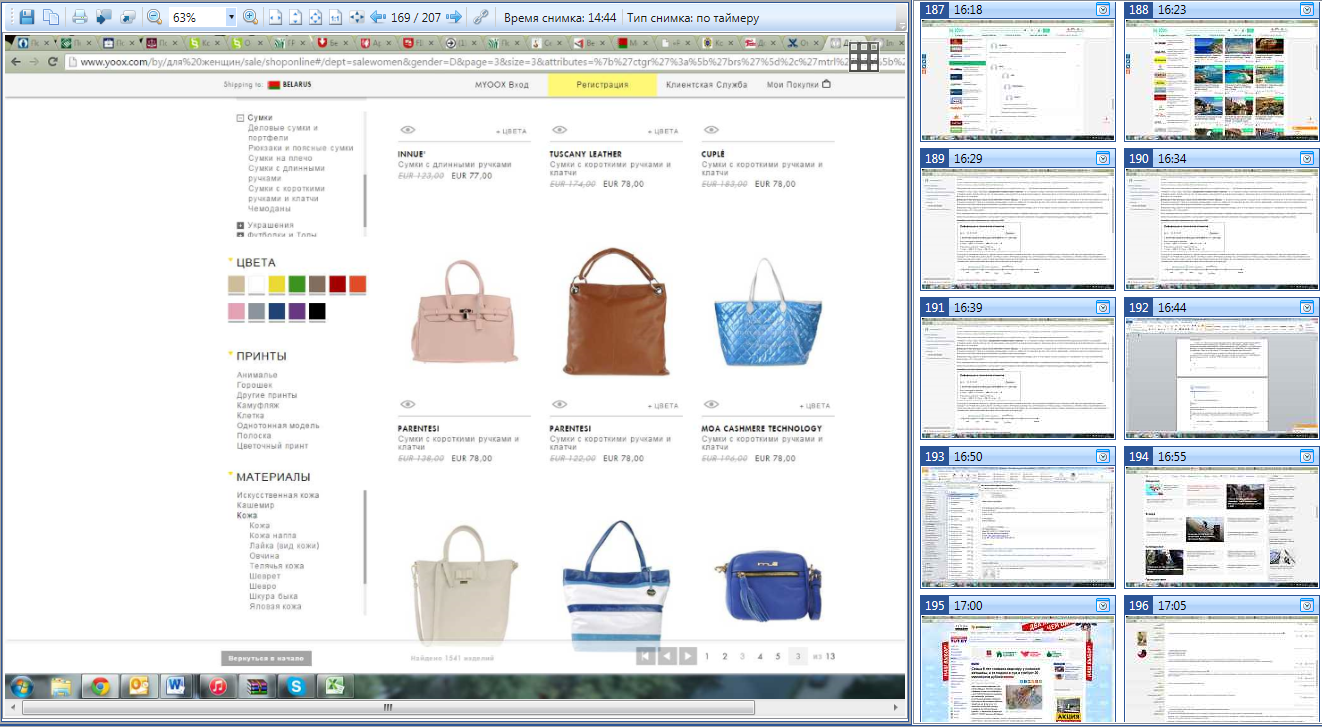
На панели инструментов снимка находятся следующие кнопки:
- Сохранить документ в файл  - нажмите, чтобы сохранить изображения снимка экрана в файл на локальном компьютере;
- нажмите, чтобы сохранить изображения снимка экрана в файл на локальном компьютере;
- Копировать документ как изображение в буфер обмена  - нажмите, чтобы скопировать изображение выбранного снимка экрана в буфер обмена;
- нажмите, чтобы скопировать изображение выбранного снимка экрана в буфер обмена;
- Распечатать документ  - нажмите, чтобы распечатать изображение просматриваемого снимка экрана;
- нажмите, чтобы распечатать изображение просматриваемого снимка экрана;
- Открыть в новой вкладке  - нажмите, чтобы открыть текущий снимок экрана в отдельной вкладке Консоли пользователя;
- нажмите, чтобы открыть текущий снимок экрана в отдельной вкладке Консоли пользователя;
- Открыть во внешней программе  - нажмите, чтобы открыть текущий снимок экрана во внешнем приложении, используемом для просмотра изображений по умолчанию в системе;
- нажмите, чтобы открыть текущий снимок экрана во внешнем приложении, используемом для просмотра изображений по умолчанию в системе;
- группа кнопок и поле комбинированного списка значений масштаба изображения  . Для выбора точного масштаба введите значение в поле либо выберите из предустановленных, доступных при нажатии на кнопку раскрытия списка;
. Для выбора точного масштаба введите значение в поле либо выберите из предустановленных, доступных при нажатии на кнопку раскрытия списка;
- Оригинальный размер  - нажмите, чтобы открыть изображение в исходном масштабе.
- нажмите, чтобы открыть изображение в исходном масштабе.
- Полноэкранный режим  - нажмите для перехода в полноэкранный режим просмотра;
- нажмите для перехода в полноэкранный режим просмотра;
-  - используйте кнопки группы для масштабирования изображения в рамках области просмотра.
- используйте кнопки группы для масштабирования изображения в рамках области просмотра.
-  - группа кнопок навигации по галерее снимков экрана с указанием номера текущего снимка и общего их количества. Используйте для открытия предыдущего или следующего снимка;
- группа кнопок навигации по галерее снимков экрана с указанием номера текущего снимка и общего их количества. Используйте для открытия предыдущего или следующего снимка;
- Копировать ссылку на документ  (см. Получение ссылки на обнаруженный документ).
(см. Получение ссылки на обнаруженный документ).
Ряд команд также доступен из контекстного меню миниатюр снимков экрана.
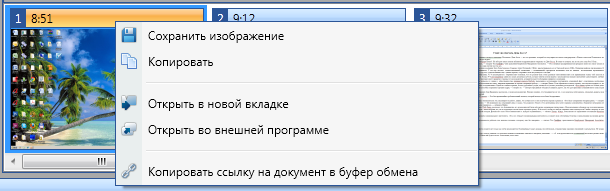
Дополнительные возможности просмотра в режиме Снимок
Для перехода между снимками наведите указатель мыши на одно из боковых полей области просмотра снимка и нажмите отобразившуюся кнопку.
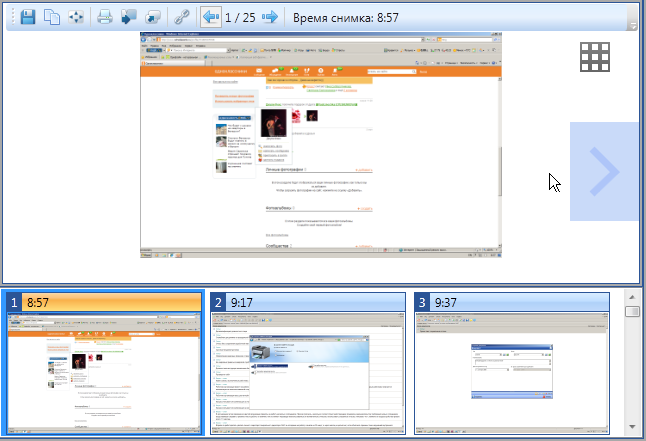
Для увеличения снимка экрана в области просмотра дважды щелкните по его изображению. Используйте кнопки навигации клавиатуры рабочей станции для перемещения снимка в области просмотра.
Для изменения масштаба снимка экрана в области просмотра нажмите и удерживайте клавишу CTRL и передвигайте колесико мыши.
Для перехода между снимками в полноэкранном режиме нажмите и удерживайте клавишу CTRL и клавишу клавиатуры стрелка влево/ стрелка вправо.
Просмотр слайд-шоу
Для просмотра снимков экрана в режиме слайд-шоу нажмите кнопку Слайд-шоу на панели инструментов области просмотра результата. Снимки экрана будут отображаться с установленным по умолчанию интервалом.
Для смены интервала показа слайдов, нажмите стрелку раскрытия списка Слайд-шоу и отметьте необходимый интервал смены кадров. Слайд-шоу продолжится с заданным интервалом показа кадров.
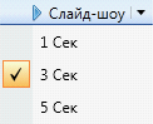
Для остановки просмотра в режиме слайд-шоу повторно нажмите кнопку Слайд-шоу.
Сохранение снимков экрана
Снимки экрана могут сохраняться как отдельные изображения (в формате, установленном в профиле настроек агента), как единый видео-файл AVI-формата, документ формата PDF или HTML в указанную папку.
Для сохранения всех снимков экрана выбранного пользователя за текущий день в выбранном формате нажмите Сохранить на панели инструментов области предпросмотра и перейдите к настройкам сохранения в окне Сохранить снимки экрана.
В открывшемся окне доступен просмотр и выбор снимков за определенный временной интервал, только снимков пользовательской активности, только системных снимков или снимков обоих типов.
Под областью просмотра выбранных снимков расположена информационная панель с данными об общем количестве снимков, о числе отображаемых в области просмотра снимков и числе выбранных пользователем для сохранения снимков.
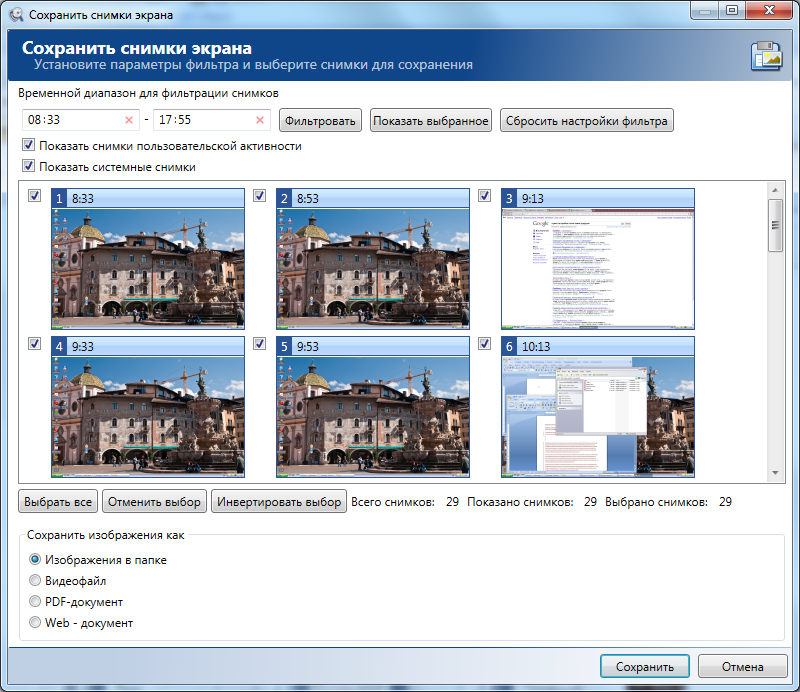
Для отображения снимков экрана, сделанных за определенный временной промежуток, задайте нужное значение в поле Временной диапазон для фильтрации снимков. По умолчанию данное поле содержит значения, соответствующие времени создания первого и последнего снимка экрана пользователя за текущий день. Щелкните значок удаления  для очистки соответствующего поля от установленных значений.
для очистки соответствующего поля от установленных значений.
Для применения установленного временного фильтра нажмите кнопку Фильтровать.
Для возвращения значений временного фильтра к настройкам по умолчанию нажмите кнопку Сбросить настройки фильтра.
Для отображения снимков определенного типа в области просмотра отметьте один из предложенных:
- Отметьте Показать снимки пользовательской активности для отображения соответствующих снимков в области просмотра.
- Отметьте Показать системные снимки для отображения снимков со служебной информацией системы.
После выбора в окне просмотра автоматически отобразятся только снимки отмеченного типа.
Для выбора снимков, которые необходимо сохранить отметьте соответствующий снимок в окне просмотра. Используйте полосу прокрутки для просмотра всех снимков, отображаемых в результате фильтрации и сортировки. Для операций выбора также служат кнопки, расположенные под окном просмотра:
- Нажмите кнопку Выбрать все для того, чтобы выбрать для сохранения все снимки, отображенные в области просмотра.
- Нажмите кнопку Отменить выбор для того, чтобы отменить выбор снимков, сделанный ранее.
- Нажмите кнопку Инвертировать выбор для того, чтобы отменить выбор снимков, сделанный ранее и, вместе с тем, отметить как выбранные все остальные снимки.
Для отображения в области просмотра снимков, выбранных для сохранения, нажмите кнопку Показать выбранное.
Для выбора формата сохранения снимков отметьте один из вариантов, предложенных в поле Сохранить изображения как:
- Отметьте Изображения в папке для сохранения выбранных изображений в отдельную папку в виде отдельных файлов.
- Отметьте Видеофайл для сохранения выбранных изображений в виде слайд-шоу в файл формата WMV.
- Отметьте PDF документ для сохранения выбранных изображений в отдельный файл c .pdf расширением.
- Выберите Web-документ для сохранения снимков экрана в виде html-файла, доступного для просмотра в окне веб-браузера и отдельной папки, содержащей оригиналы снимков экрана и их миниатюры. Для того, чтобы просмотреть html-отчет о снимках экрана пользователя, откройте сохраненный html-файл в используемом веб-браузере. Для просмотра оригиналов изображений щелкните по миниатюре нужного снимка.
Для сохранения указанных изображений снимков экрана в выбранном формате нажмите Сохранить.
Примечание: В случае работы на серверных Windows для сохранения видеофайлов, необходимо установить компонент Windows Media Foundation с помощью стандартного мастера редактирование ролей/компонентов или через командную строку:
Import-Module ServerManager
Add-WindowsFeature Server-Media-Foundation
Shutdown -r -t 00
Подробнее см.:
http://stackoverflow.com/questions/19839785/is-media-foundation-supported-on-windows-2012-64-bit-server
В случае возникновения проблемы с сохранением видеофайлов при работе на Windows 8N или Windows 10N, необходимо скачать и установить компоненты c официального сайта Microsoft.
Подробнее см.:
http://rockstargame.su/faq/kak-ustanovit-windows-media-foundation-ili-mfreadwrite-dll-otsutstvuet/
Печать снимков экрана
Для того, чтобы распечатать снимки экрана выбранного пользователя за текущий день нажмите Распечатать и перейдите к настройкам в окне Распечатать снимки экрана. В открывшемся окне реализована возможность просмотра и выбора для печати снимков за определенный временной интервал, только снимков пользовательской активности, только системных снимков или снимков обоих типов.
Под областью просмотра выбранных снимков расположена информационная панель с данными об общем количестве снимков, о числе отображаемых в области просмотра снимков и числе снимков, выбранных пользователем для печати.

Для фильтрации снимков следуйте соответствующим указаниям пункта Сохранение снимков экрана текущего параграфа.
Для настройки параметров печати снимков отметьте один из вариантов, предложенных в поле Параметры печати:
- Отметьте опцию Напечатать несколько снимков на листе для печати выбранных изображений. Количество снимков, распечатанных на отдельном листе не является фиксированным и устанавливается автоматически в зависимости от размеров снимков. Для лучшей идентификации снимков отметьте опцию Напечатать с порядковым номером и датой.
- Отметьте опцию Напечатать каждый снимок на отдельном листе для печати одного изображения на листе.
Для сохранения настроек и запуска печати нажмите Распечатать.
