Настройка интеграции с контроллерами домена
Для настройки интеграции с доменами и автоматического распознавания IP-адресов в разделе Распознавание IP-адресов пользователей Active Directory:
- Отметьте опцию Включить распознавание IP-адресов.
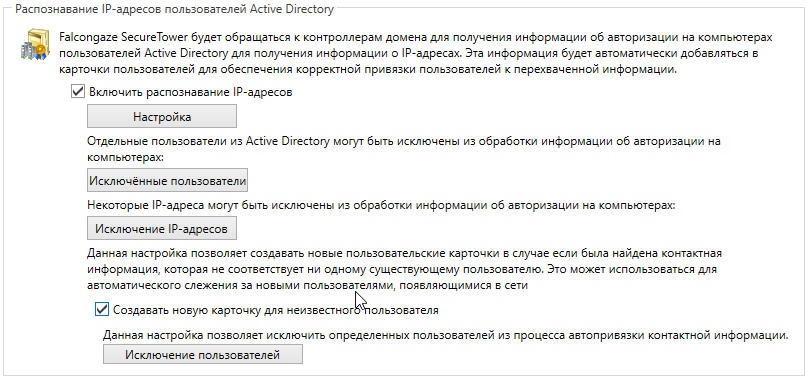
- Для выбора контроллеров и создания расписания выполнения интеграции нажмите кнопку Настройка.
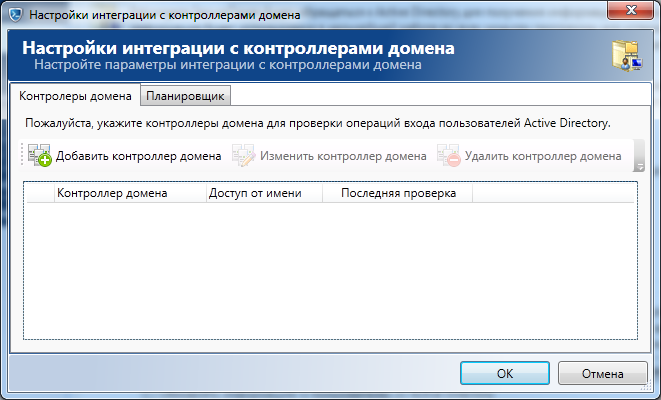
- В окне Настройки интеграции с контроллерами домена на вкладке Контроллеры домена нажмите Добавить контроллер домена.
- В поле открывшегося окна Контроллер домена введите имя компьютера, на котором установлен контроллер домена.
- Если учетная запись пользователя, от имени которой запущен Сервер пользователей, не имеет доступа к указанному домену, введите имя учетной записи с соответствующими правами доступа в поле Учетная запись либо используйте кнопку Обзор для выбора записи AD или из списка пользователей локального компьютера. Подробнее о выборе учетной записи см. Выбор учетной записи.
- Укажите пароль выбранной учетной записи в соответствующем поле.
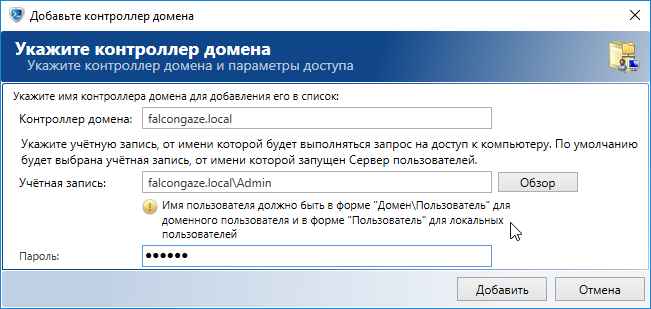
- Нажмите кнопку Добавить. Контроллер домена будет добавлен в список объектов для выполнения интеграции.
- Перейдите на вкладку Планировщик и настройте расписание как описано выше.
- Нажмите OK для завершения настройки интеграции.
Исключения по учетной записи из процедуры распознавания IP
Некоторые учетные записи Active Directory могут быть исключены из процедуры распознавания IP и проверки операций авторизации на рабочих станциях.
Для исключения учетных записей пользователей в разделе Распознавание IP-адресов пользователей Active Directory:
- Нажмите кнопку Исключенные пользователи.
- В открывшемся окне нажмите Добавить исключение.
- В списке Домен выберите домен, в который входит учетная запись (в списке отображаются домены, включенные в сеть) и нажмите кнопку Поиск.
- Выберите нужную учетную запись в списке пользователей.
Для того чтобы сортировать поля списка по имени пользователя, e-mail и описанию, щелкните по соответствующему названию столбца списка. Для облегчения поиска введите в поле фильтрации символы, содержащиеся в имени искомой учетной записи. По мере ввода в списке будут отображаться только пользователи, содержащие вводимые символы в имени.
- Нажмите кнопку Выбрать. Выбранный пользователь будет добавлен в список исключений.
- Для того чтобы удалить какого-либо пользователя из списка исключений, выберите соответствующего пользователя в данном списке и нажмите кнопку Удалить исключение.
- Для импорта\экспорта созданных исключений нажмите Экспорт/Импорт элементов и выберите нужную команду:
- Выберите Импорт исключений для загрузки ранее созданных исключений. Выберите в открывшемся окне файл формата XML, содержащий требуемые данные и нажмите Открыть для загрузки файла. В открывшемся окне Импорт исключений отметьте нужные исключения и нажмите Импорт для завершения процесса.
- Выберите Экспорт исключений для сохранения настроек исключений в файл формата XML. В открывшемся окне Экспорт исключений отметьте нужные исключения и нажмите Экспорт. Введите в открывшемся окне имя файл формата XML, в который будут сохранены исключения и нажмите Сохранить для загрузки файла.
- Для сохранения настроек нажмите кнопку ОК.
Исключение по IP-адресу из процедур распознавания IP
Для добавления исключений IP - адресов в разделе Распознавание IP-адресов пользователей Active Directory:
- Нажмите Исключение IP-адресов.
- Нажмите кнопку Добавить исключение.
- В окне выбора IP отметьте одну из опций:
- Для исключения отдельного IP, нажмите Один IP-адрес и в поле ввода укажите конкретный IP-адрес, который необходимо игнорировать при выполнении процедур проверки авторизации в системе Windows.
- Для фильтрации данных с диапазона адресов, нажмите Диапазон IP-адресов и укажите в поле ввода диапазон IP-адресов, которые необходимо игнорировать.
- Нажмите Добавить для завершения выбора.
- Для того чтобы удалить исключение из списка, выберите адрес в списке и нажмите кнопку Удалить исключение.
- Для импорта\экспорта созданных исключений нажмите Экспорт/Импорт элементов и выберите нужную команду:
- Выберите Импорт исключений для загрузки ранее созданных исключений. Выберите в открывшемся окне файл формата XML, содержащий требуемые данные и нажмите Открыть для загрузки файла. В открывшемся окне Импорт исключений отметьте нужные исключения и нажмите Импорт для завершения процесса.
- Выберите Экспорт исключений для сохранения настроек исключений в файл формата XML. В открывшемся окне Экспорт исключений отметьте нужные исключения и нажмите Экспорт. Введите в открывшемся окне имя файл формата XML, в который будут сохранены исключения и нажмите Сохранить для загрузки файла.
- Для сохранения настроек нажмите кнопку ОК.
Автоматическое создание карточки для неизвестного пользователя
Система поддерживает автоматическое создание карточки пользователей, в случаях, когда во время перехвата не было обнаружено совпадений контактной информации пользователя с данными учетных записей в базе пользователей SecureTower. Контактная информация, принадлежащая пользователю, неизвестному системе, будет автоматически добавлена в базу SecureTower и в дальнейшем использована для идентификации пользователя.
Для выполнения автопривязки контактной информации к новой карточке пользователя отметьте опцию Создавать новую карточку для неизвестного пользователя.
Некоторые учетные записи пользователей Active Directory могут быть исключены из процесса автопривязки. Для внесения учетных записей пользователей Active Directory в исключения нажмите кнопку Исключенные пользователи и добавьте исключения аналогично рекомендациям для исключения пользователей из синхронизации.
Автопривязка пользовательской информации выполняется только на основе данных, хранимых на момент совершения операции в кэше Active Directory. Для немедленного учета изменений, не зафиксированных в кэше AD, обновите структуру AD вручную.
