Установка системы
Прежде чем перейти к установке компонентов программного продукта, ознакомьтесь с системными требованиями и общими рекомендациями по установке каждого компонента системы.
Установка серверных модулей на 32-разрядных платформах недоступна. Для того чтобы установить серверные модули, запустите Мастер установки на 64-разрядной платформе.
Программа предусматривает централизованную установку всех компонентов системы при помощи пошагового Мастера установки. Для установки программы используется установщик Windows (Windows Installer), который входит в состав операционной системы Windows. Минимальные требования для установки системы: Windows Installer 3.0, Windows .Net Framework 4.7. Если .Net Framework не установлена, ее необходимо установить, запустив файл dotNetFx46_Full_x86_x64.exe из папки Common дистрибутива системы.
Кроме того, для корректной работы системы необходим компонент «MS Visual C++ Redistributable Package». Если компьютер, на котором производится установка системы, имеет подключение к Интернету, данный компонент будет скачан и установлен автоматически. Если подключение к Интернету отсутствует, необходимо установить данный компонент, запустив поочередно следующие файлы:
- для 32-битных систем: файл vcredist_x86.exe из папки Common\vcredist_vs2008\ и файл vcredist_x86.exe из папки Common\vcredist_vs2010\ дистрибутива системы;
- для 64-битных систем: файлы vcredist_x86.exe и vcredist_x64.exe из Common\vcredist_vs2008\ , затем файлы vcredist_x86.exe и vcredist_x64.exe из папки Common\vcredist_vs2010\ дистрибутива системы.
Мастер позволит вам произвести установку компонентов на тот компьютер, на котором он запущен. Учитывая масштабируемость системы, компоненты могут быть установлены на разных физических серверах. В таком случае Мастер установки необходимо индивидуально запускать на соответствующих компьютерах в каждом случае установки какого-либо компонента на отдельный сервер. В частном случае или случае установки решения для малого офиса все компоненты системы перехвата могут быть установлены на одном сервере. Соответственно, их установка будет производиться при помощи запуска Мастера на единственном компьютере.
Мастер установки
Для запуска Мастера установки ключевых компонентов системы необходимо запустить файл FalcongazeSecureTowerSetup.exe из пакета поставки:
Установка Сервера сетевого перехвата выполняется отдельно от ключевых компонентов системы. Для установки сервера запустите FalcongazeSecureTowerInterceptionServerSetup.exe.
- При запуске Мастера установки вы увидите окно выбора языка, который будет использоваться в процессе установки программы. В выпадающем списке языков установки выберите один из двух доступных языков – русский или английский – и нажмите кнопку ОК.
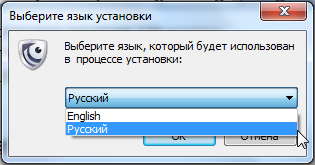
- После выбора языка установки откроется окно приветствия, в котором вам будет предложено продолжить или отменить установку. Нажмите кнопку Далее, чтобы продолжить установку программы Falcongaze SecureTower на данный компьютер.
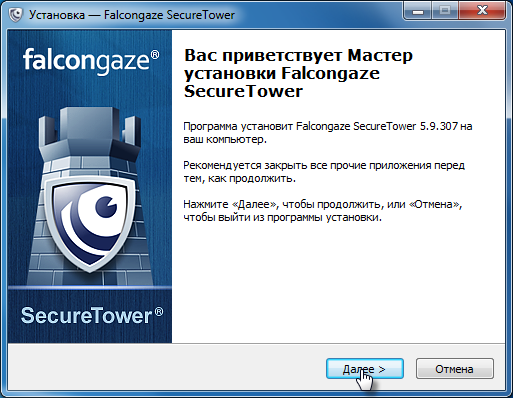
- Прежде чем перейти к установке программы, необходимо ознакомиться с условиями лицензионного соглашения. Приняв условия лицензионного соглашения, нажмите кнопку Далее.
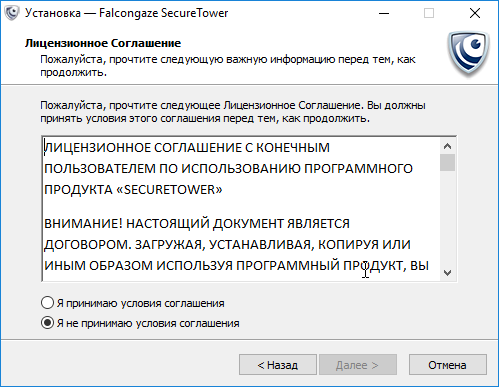
- Выберите директорию для установки программы SecureTower. Для изменения текущей папки назначения нажмите кнопку Обзор, перейдите к требуемой папке назначения и нажмите ОК.
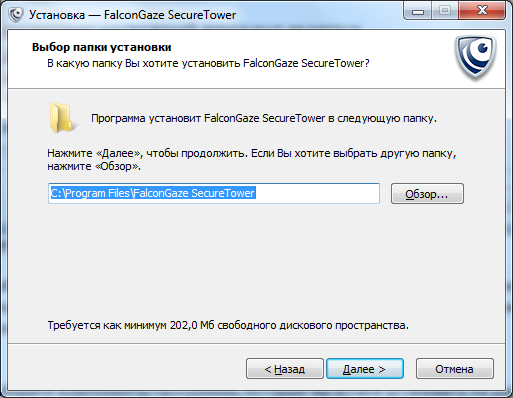
- Нажмите кнопку Далее.
- Выберите компоненты программы, которые вы хотите установить на данный компьютер. Компоненты можно выбрать из выпадающего списка вариантов установки либо самостоятельно, устанавливая флажки напротив необходимых компонентов.
- После выбора компонентов нажмите кнопку Далее.
- В открывшемся окне вам будет предложено выбрать папку, в которой будет храниться база данных SQLite, поставляемая вместе с системой. Если вы планируете использовать базы данных под управлением SQLite для тестирования системы либо для сетей с малым количеством контролируемых рабочих станций, убедитесь, что отмечена опция Создать встроенную базу данных для устанавливаемых серверов. Если требуется изменить путь хранения базы данных, нажмите кнопку Обзор, выберите необходимую папку и нажмите кнопку ОК. Если планируется использовать систему в рабочем режиме для контроля более чем 25 рабочих станций, снимите флажок опции установки базы данных и нажмите кнопку Далее.
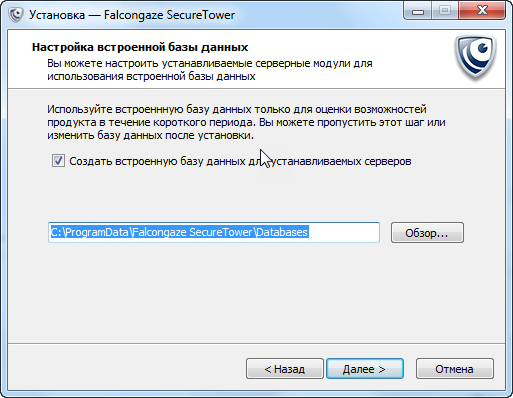
- В открывшемся окне вам будет предложено выбрать папку в меню Пуск, в которой программа создаст ярлыки. Для изменения текущей папки нажмите кнопку Обзор, выберите необходимую папку и нажмите кнопку ОК. Если вы не хотите создавать папку в меню Пуск, поставьте флажок напротив соответствующей опции в нижней части окна.
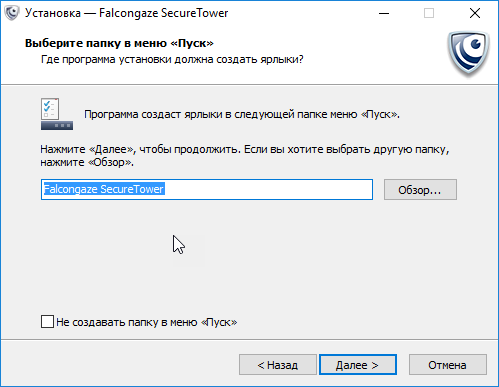
- Нажмите кнопку Далее.
- Укажите, какие ярлыки программа должна создать на рабочем столе, поставив или сняв флажки напротив соответствующих опций. Выберите вариант установки – для всех или только для текущего пользователя, установив переключатель в соответствующее положение.
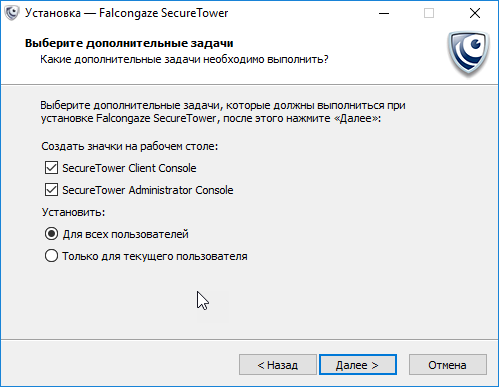
- Нажмите кнопку Далее.
- Нажмите кнопку Установить для установки программы SecureTower.
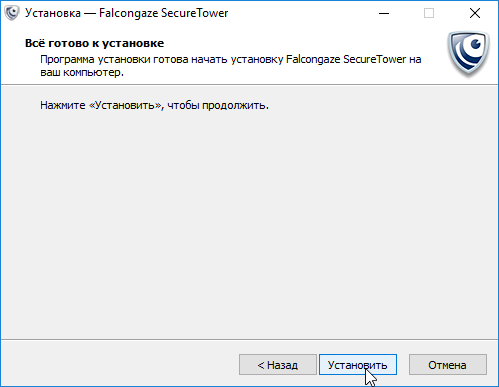
- По окончании установки нажмите кнопку Завершить.
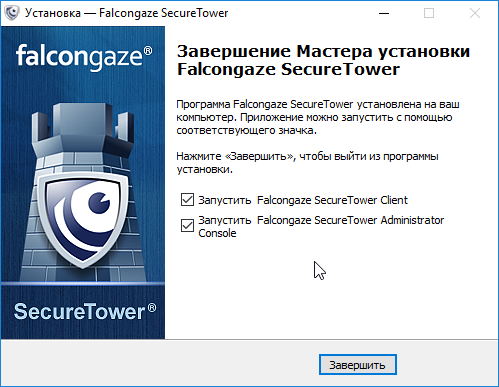
Теперь вы сможете перейти к настройке компонентов, которые установили либо запустить Мастер установки программы на другом компьютере для установки недостающих компонентов или копий компонентов системы.
