Параметры ТОП - отчета по пользователям
В окне Добавление отчета для настройки доступны параметры формирования ТОП-отчета (вкладка Параметры отчета) и параметры расписания отправки периодический уведомлений, содержащих актуальные данные ТОП-отчета (вкладка Планировщик).
Настройки вкладки Планировщик описаны в п. Настройка параметров отправки уведомлений.
Выбор пользователей
Топ-отчет может быть построен как для всех пользователей, контролируемых системой, так и для определенного круга пользователей. Например, удобно создавать статистические отчеты для пользователей, входящих в одно структурное подразделение либо отдел организации.
Для того, чтобы построить отчет с учетом данных по всем контролируемым пользователям организации, отметьте опцию Все пользователи в разделе Пользователи окна Добавление отчета.
Для того, чтобы построить отчет с учетом данных определенной группы пользователей, отметьте опцию Выбранные пользователи и создайте список пользователей:
- Для добавления в список отдельных учетных записей пользователей нажмите кнопку Добавить пользователя. В открывшемся окне выберите из списка нужных пользователей одним из следующих способов:
- Для быстрого добавления учетной записи без выхода из окна выбора, выделите нужный элемент списка и нажмите кнопку Добавить пользователя в список - пользователь будет добавлен в список. Повторите процедуру для остальных необходимых пользователей и по завершении выбора нажмите кнопку Выбрать.
- Для добавления учетной записи в список и завершения выбора, выделите нужный элемент списка и нажмите кнопку Выбрать. Для отмены выбора нажмите кнопку Отмена.
- Для добавления в список отдельных пользовательских групп, созданных в системе (см. подробнее п. Создание пользовательской группы раздела Управление пользовательскими группами и разграничение прав доступа Руководства системного администратора), нажмите кнопку Добавить группу и сделайте выбор групп, как описано выше для выбора пользователей.
- Для добавления в список структурных элементов Active Directory нажмите кнопку Добавить AD-объект. В открывшемся окне укажите нужный домен в поле комбинированного списка Домен (в списке отображаются домены, включенные в сеть). Для облегчения поиска введите в текстовом поле фильтрации символы, содержащиеся в имени искомого компьютера. Для завершения поиска нажмите кнопку Поиск в верхнем правом углу окна. Результаты поиска отобразятся в виде списка объектов AD. Cделайте выбор доступных объектов AD, как описано выше для выбора пользователей.
С помощью клавиш можно, удерживая CTRL, выбрать элементы списка по одному или, удерживая SHIFT, выбрать сразу несколько элементов.
Тип отчета
В Центре отчетности SecureTower реализована возможность просмотра отчетов более чем по 30 показателям активности пользователя. При этом доступна как суммарная статистика, так и среднесуточные значения выбранного показателя за определенный период. Среднесуточные показатели рассчитываются исходя из количества фактически отработанных дней за указанный отчетный период.
- Нажмите кнопку с предустановленным значением Суммарное, расположенную в разделе Тип отчета, и выберите нужный тип статистической функции из списка:
- Для добавления отчета, содержащего суммарные статистические данные о показателе, по которому формируется отчет, выберите значение Суммарное. Для формирования количественных характеристик отчета будет рассчитана сумма всех значений показателя для каждого пользователя за выбранный отчетный период.
- Для добавления отчета, содержащего среднесуточные данные показателя, по которому формируется отчет, выберите значение Среднесуточное. Для формирования количественных характеристик отчета будет рассчитано среднее значение показателя в день для каждого пользователя на основе выборки данных за отчетный период.
- Для выбора показателя, по которому будет добавлен отчет, нажмите кнопку с названием предустановленного типа Количество исходящих сообщений, расположенную в разделе Тип отчета. Выберите из раскрывающегося списка нужный показатель. Для просмотра имеющихся значений используйте полосу прокрутки списка.
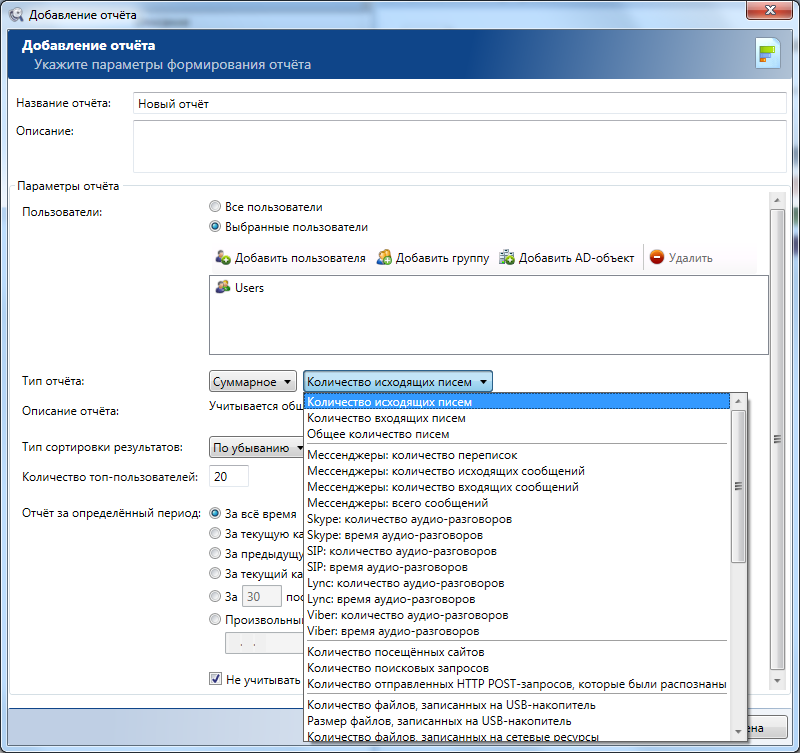
В поле Описание отчета отобразится соответствующая выбору информация о том, какие именно данные будут учтены при создании ТОП-отчета.
Для показателей Время начала работы и Время окончания работы выбор типа статистической функции не доступен - по умолчанию установлено среднесуточное значение.
Тип сортировки
Для выбора типа последовательности, в которой будут выводиться результаты в области отображения, нажмите на кнопку с предустановленным значением напротив поля Тип сортировки и в раскрывающемся списке сделайте выбор:
- Выберите По возрастанию, если необходимо отображать результаты в порядке возрастания статистических данных по выбранному типу отчета. При этом первыми в области отображения будут указаны результаты для пользователя, наиболее активного в выбранной отчетной области.
- Выберите По убыванию, если необходимо отображать результаты в порядке убывания статистических данных по выбранному типу отчета. При этом первыми в области отображения будут указаны результаты для пользователя, наименее активного в выбранной отчетной области.
Количество топ-пользователей
Для указания количества пользователей, данные по которым будут выведены в области отображения результатов, введите необходимое число в соответствующее поле окна Редактирование отчета.
Отчетный период
Для выбора периода, за который перехваченные данные активности пользователей будут включены в отчет, отметьте нужный пункт в списке интервалов либо отметьте пункт Произвольный временной интервал и укажите произвольный интервал в полях ввода.
Для получения ежедневных уведомлений с отчетами за прошедшие календарные сутки, отметьте тип отчетного периода За прошедший день и настройте расписание отправки уведомлений для редактируемого отчета во вкладке Планировщик, как описано в п. Создание группы отчетов.
Для включения в отчет данных, перехваченных за текущие сутки, снимите флажок с соответствующей опции.
