Настройка параметров отправки уведомлений
Уведомления Центра отчетности, содержащие ссылки на отчеты в системе SecureTower и сами отчеты в виде PDF-файлов, могут быть отправлены на почтовый адрес заинтересованного лица в соответствии с настроенными параметрами отправки и расписанием.
Настройка параметров SMTP - сервера
Для того, чтобы настроить параметры отправки уведомлений:
- На панели инструментов окна управления Центром отчетности нажмите кнопку Настройка.
В случаях, когда окно Консоли пользователя находится в свернутом состоянии кнопка Настройка может быть скрыта с панели инструментов. Для доступа к данной кнопке и другим скрытым элементам нажмите кнопку экспандера  на панели инструментов.
на панели инструментов.
- В текстовом поле Адрес или имя SMTP-сервера окна настройки параметров отправки уведомлений введите IP-адрес или имя сервера, который будет использоваться для отправки электронных писем с системными уведомлениями. Например, для отправки сообщений с помощью локального почтового клиента указывается IP-адрес или имя локального почтового сервера. Адрес сервера может быть задан в формате сервер:порт.
- В текстовом поле E-mail адрес отправителя введите адрес электронной почты, который будет использоваться для отправки уведомлений.
- При необходимости использования авторизации для подключения к SMTP-серверу отметьте опцию SMTP-сервер требует идентификацию и в соответствующих текстовых полях укажите имя пользователя и пароль почтового ящика, указанного на шаге 3.
Имя пользователя и пароль необходимо указывать в том случае, если SMTP-сервер требует авторизации. В противном случае данные поля можно оставить пустыми, при условии, что доступ будет осуществляться от имени учетной записи домена (Active Directory) и сервису системных событий будут назначены необходимые права для доступа к почтовому серверу. Для этого в разделе служб Windows необходимо указать пользователя, от имени которого сервис системных событий будет осуществлять работу, а также назначить права доступа к почтовому серверу.
- При необходимости использования шифрованного соединения отметьте опцию Использовать SSL.
- В раскрывающемся списке Язык укажите язык, на котором будет составлено отправляемое на электронную почту уведомление.
- Для того, чтобы проверить правильность настройки уведомлений, нажмите кнопку Проверить настройки. В случае успешного завершения проверки, на указанный адрес электронной почты будет доставлено тестовое сообщение.
- Для сохранения введенных параметров нажмите кнопку OK.
Настройка расписания отправки уведомлений
Для формирования расписания отправки уведомлений Центра отчетности настройте Планировщик для отдельного отчета либо группы отчетов (см. подробнее пп. Создание группы отчетов и Создание отчета).
- Откройте вкладку Планировщик окна добавления объекта. Планировщик позволяет добавить адреса электронной почты, на которые будут рассылаться уведомления с актуальными отчетами, а также задать расписание отправки уведомлений.

- Для добавления нового подписчика нажмите Добавить подписчика.
- В открывшемся окне введите e-mail, на который необходимо отправлять уведомления.
- Продолжите работу одним из предложенных путей в зависимости от режима авторизации в системе:
- Если авторизация в системе отключена, нажмите OK. Отчеты, отправляемые на указанный адрес, будут содержать все статистические данные без учета прав доступа подписчика к просмотру данных по отдельным пользователям в отчете. Для ограничения доступа подписчиков к статистическим данным пользователей, перейдите в Консоль Администратора и включите авторизацию.
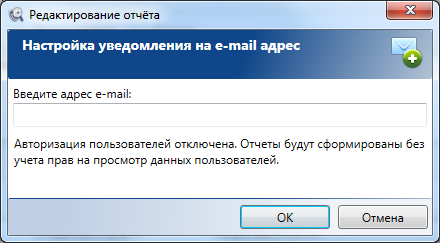
- Если в системе включен режим авторизации, выберите из раскрывающегося списка Пользователь имя пользователя, чьи права доступа к просмотру отчетов будут учитываться при их формировании для отправки. Нажмите OK. Отчеты, отправляемые на указанный адрес, будут содержать статистические данные только тех сотрудников, к просмотру которых имеет доступ выбранный пользователь.
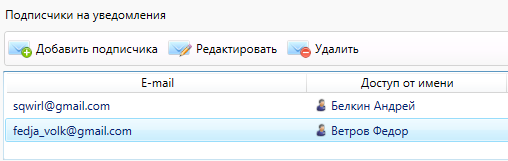
- Для настройки периодичности отправки нажмите Добавить расписание.
- В открывшемся окне в текстовом поле Название введите название расписания. Для включения/выключения расписания установите/снимите флажок напротив опции Расписание включено.
- В разделе Параметры запуска расписания необходимо определить периодичность запуска выбранного действия, а также дату и время запуска:
- Однократно. В случае выбора данной опции задание запустится один раз. Дату и время запуска укажите в правой части раздела параметров запуска.
- Ежедневно. В случае выбора этой опции укажите дату и время первого запуска запланированного задания. Укажите периодичность запуска: 1 будет означать повторение задания каждый день, 2 – каждый второй день, 3 – каждый третий день и т.д.
- Еженедельно. В случае выбора данной опции укажите дату и время первого запуска задания. Задайте периодичность запуска, указав число недель: где 1 будет означать повторение задания каждую неделю, 2 – каждую вторую неделю, 3 – каждую третью неделю и т.д. Укажите как минимум один конкретный день недели, в который запланированное задание будет повторяться, отметив соответствующий день в списке.
- Ежемесячно. В случае выбора данной опции укажите дату и время первого запуска задания. В комбинированном списке Месяц укажите хотя бы один месяц (месяцы) и день (дни), в которые задание будет запускаться. Конкретные дни месяца, в которые будет повторяться расписание, можно указать двумя способами:
- установив переключатель в положение Дни, выберите в раскрывающемся списке число (числа) месяца, в которое(-ые) задание будет запускаться (пункт Посл. означает последнее число месяца);
- установив переключатель в положение В, выберите в первом раскрывающемся списке неделю месяца, а во втором – день. Таким образом, выбор, например, числа 3 в первом раскрывающемся списке и пункта Пт во втором будет означать, что задание запустится в третью пятницу месяца.
- В разделе Дополнительные параметры расписания установите периодичность повторения задания, задав интервал в секундах, минутах или часах.
- После того, как все параметры планировщика установлены, нажмите кнопку ОК для создания расписания. Созданное расписание будет отображаться в списке на вкладке Планировщик.
Отображение уведомлений в почтовом клиенте
Уведомления Центра отчетности с установленной в Планировщике периодичностью высылаются на почтовый адрес подписчика и доступны для просмотра с помощью любого используемого почтового клиента.
Текст письма с уведомлением включает список ссылок доступа к отчетам в системе SecureTower. Вложения к письму содержат PDF-файлы отчетов, на которые оформлена подписка.
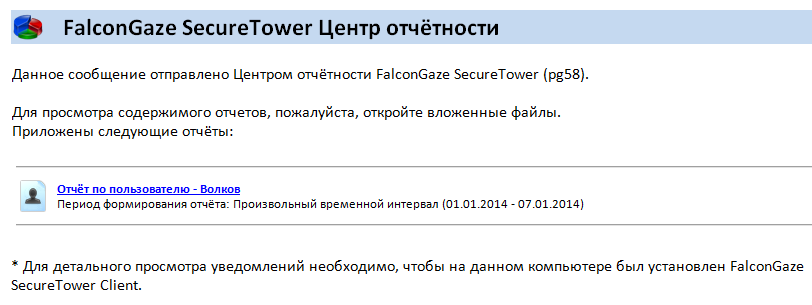
Для просмотра определенного отчета в среде системы SecureTower, перейдите по соответствующей ссылке с именем интересующего отчета. Подробная информация будет доступна в Консоли пользователя, если она установлена на компьютере, на котором просматриваются электронные письма с уведомлениями. В противном случае будет отображаться следующее предупреждение:
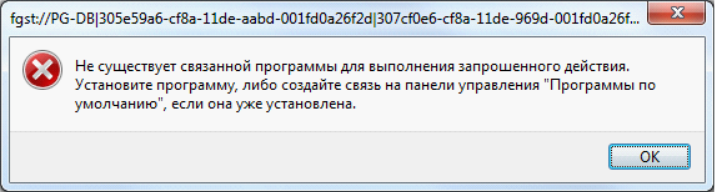
В некоторых случаях ссылки на отчеты становятся неактивными. Это происходит при использовании ряда почтовых программ (например, web-интерфейс gmail), обладающих внутренними настройками блокирования активного содержимого.
