Советы по работе с консолью
Для более быстрой и удобной работы с пользовательской консолью используйте следующие советы и приемы.
Сочетания клавиш
Вы можете использовать перечисленные сочетания клавиш для быстрого доступа к модулям и функциям системы.
F1: справка.
ALT+X: выход из консоли.
CTRL+D: открывает окно расширенного поиска.
CTRL+E: открывает окно комбинированного поиска.
CTRL+H: открывает окно мониторинга файловых систем.
CTRL+U: открывает окно просмотра дневной активности пользователей.
CTRL+R: открывает Центр отчетности.
CTRL+S: открывает Центр безопасности.
CTRL+ I: открывает Центр расследований.
CTRL+M: открывает окно аудио/видео мониторинга.
CTRL+O: открывает окно настройки консоли.
CTRL+ALT+N: присваивает статус инцидента - не исследован.
CTRL+ALT+S: присваивает статус инцидента - инцидент исследован.
CTRL+ALT+P: присваивает статус инцидента - расследование инцидента отложено.
CTRL+ALT+I: присваивает статус инцидента - важное происшествие.
CTRL+ALT+U: присваивает статус инцидента - неважное происшествие.
CTRL+ALT+F: присваивает статус инцидента - ложное срабатывание.
SHIFT+ щелчок мыши на иконке статуса инцидента в Центре безопасности: применяет изменений статуса ко всем правилам, сработавшим в результате инцидента.
Приемы для быстрого поиска и выбора элементов списка
Для выбора нескольких элементов списка по одному, нажмите и удерживайте клавишу CTRL во время выбора мышью.
Для одновременного выбора группы строк в списке, нажмите и удерживайте клавишу SHIFT на клавиатуре, а мышью выберите первую и последнюю строку выделяемой группы.
Для мгновенного выбора всех элементов списка используйте сочетание клавиш CTRL+A.
При наличии таковой используйте Cтроку фильтрации, расположенную над списком. (Обозначена текстом Введите текст для фильтрации результатов). По мере ввода букв, цифр в строку фильтрации в окне будут отображаться только строки, содержимое ячеек которых содержит эти буквы (цифры). Строка фильтрации осуществляет поиск задаваемых комбинаций символов по всем столбцам списка одновременно.
Подстройка меню под ширину окна
Если для отображения всего меню ширины окна не хватает, часть кнопок скрывается в раскрывающееся меню в правой части основной панели меню. Для доступа к скрытым элементам нажмите кнопку экспандера  в конце панели меню.
в конце панели меню.
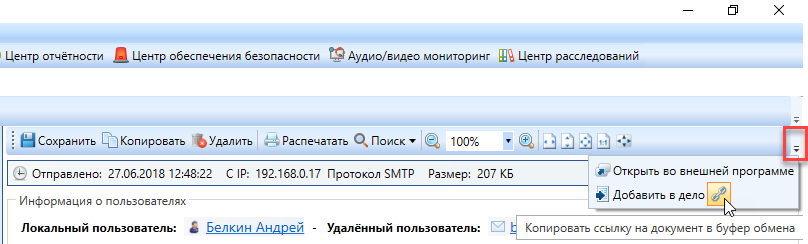
Инструменты для просмотра таблиц
При просмотре таблиц в журналах событий служб Secure Tower, перечнях пользователей и т.п. система предоставляет гибкий набор инструментов для настройки отображения информации.
- Сортировка. При щелчке мышью по заголовку столбца производится сортировка по данному столбцу. При повторном щелчке направление сортировки изменяется на противоположное.
- Перестановка столбцов. Щелкните мышью по заголовку столбца и, удерживая клавишу мыши нажатой, перетяните столбец в необходимое вам место.
- Фильтрация. Наведите указатель мыши на заголовок столбца. При отображении воронки нажмите на нее и выберите необходимое значение.
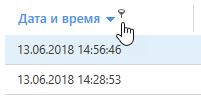
- Изменение ширины столбца. Щелкните мышью по разделительной линии между заголовками столбцов и, удерживая клавишу мыши нажатой, перетяните границу для достижения необходимой вам ширины столбца
- Группировка. Щелкните правой клавишей мыши по заголовку столбца (колонки) и в отобразившемся контекстном меню выберите необходимую команду:
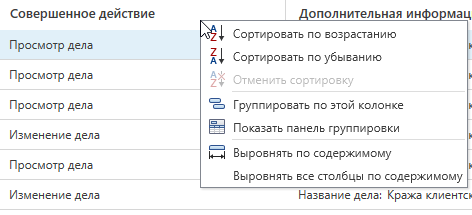
- Группировать по этой колонке. Содержимое таблицы будет сгруппировано в разделы, где в качестве наименований разделов будут использоваться значения, находящиеся в данной колонке.
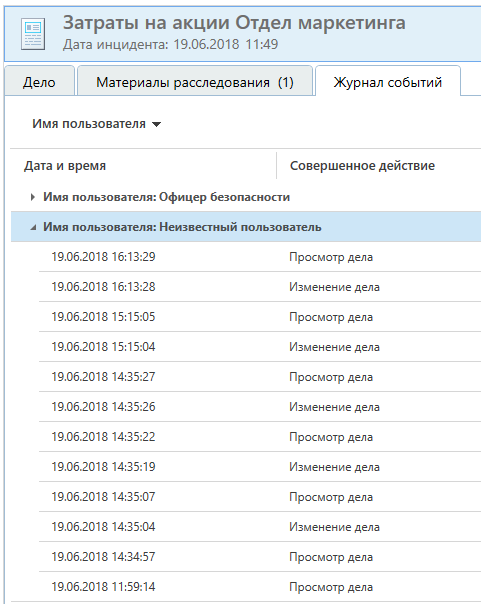
- Показать панель группировки. При выборе этой команды будет отображена область, в которую можно перетягивать мышью заголовки колонок и получать группировки по значениям, которые содержатся в выбранном столбце.
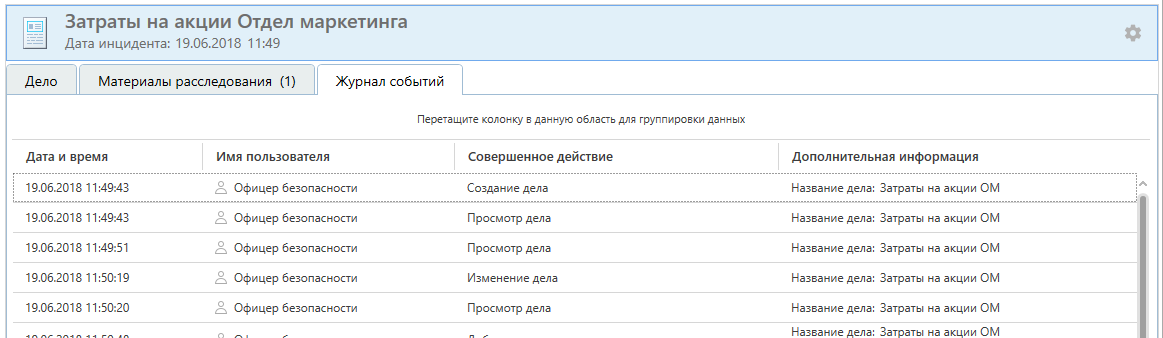
Для отмены группировки перетяните заголовок колонки из области группировки в поле заголовков колонок.
Для того, чтобы скрыть область группировки данных, щелкните правой клавишей мыши по заголовку любого столбца и в открывшемся меню выберите Скрыть панель группировки.
