Настройка синхронизации c Active Directory
Для настройки режимов синхронизации в разделе Синхронизация пользователей Active Directory отметьте нужные опции:
- Для автоматического создания в базе SecureTower карточек для новых учетных записей, добавленных в Active Directory, выберите Добавлять новых пользователей из Active Directory в список пользователей.
- Для автоматического изменения карточек SecureTower в соответствии с внесенными изменениями в Active Directory, выберите Обновлять информацию о пользователях из Active Directory. Для настройки обновления следуйте рекомендациям п. Обновление пользовательской информации текущего параграфа.
- Для автоматического удаления из базы SecureTower карточки пользователя, если учетная запись пользователя была удалена из Active Directory, выберите Удалять пользователей, удаленных из списка пользователей Active Directory.
Для исключения отдельных пользователей из синхронизации с Active Directory следуйте рекомендациям п. Исключение пользователей из автоматической синхронизации текущего параграфа.
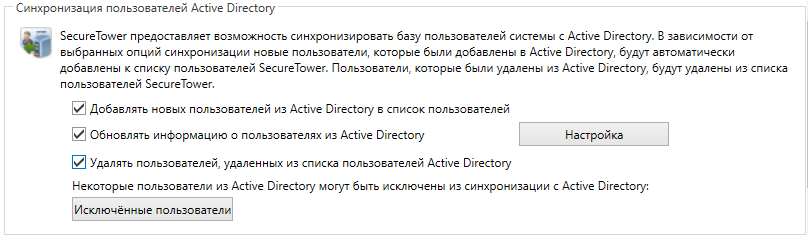
Функция автоматического обновления информации будет работать только для тех пользователей, к которым привязана одна учетная запись Active Directory.
Обновление пользовательской информации
Для того чтобы настроить обновление информации, содержащейся в существующих карточках пользователей:
- Нажмите соответствующую опции Обновлять информацию о пользователях из Active Directory кнопку Настройка.
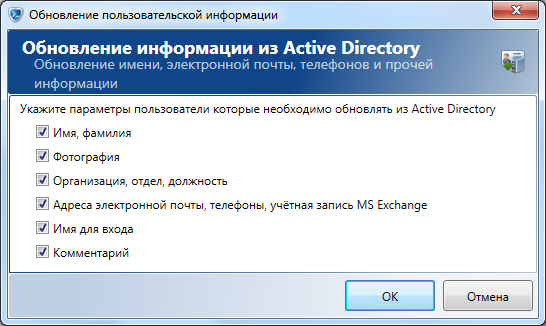
- В открывшемся диалоговом окне укажите те атрибуты учетных записей пользователей, которые необходимо обновить при совершении операции. Для обновления доступны следующие параметры:
- Имя и фамилия пользователя;
- Фотография;
- Название организации, отдела, должности;
- E-mail, номер телефона, учетная запись MS Exchange;
- Имя для входа (учетная запись системы Windows);
- Комментарий к данным пользователя.
- Для подтверждения операции нажмите кнопку ОК.
При выполнении синхронизации системы с AD информация о пользователе (имя, фамилия, отдел, должность и т.д.) будет заменена данными, содержащимися в Active Directory. Контактные данные пользователя (адреса электронной почты, учетные записи в мессенджерах) будут дополнены новой информацией, внесенной в Active Directory. При этом уже существующие в карточке контактные данные удалены не будут.
Исключение пользователей из автоматической синхронизации
При настройке синхронизации данных о пользователях из Active Directory с базой системы вы можете указать исключаемых пользователей, любые изменения данных которых буду игнорироваться системой и не учитываться при синхронизации. Для этого:
- Нажмите кнопку Исключенные пользователи.
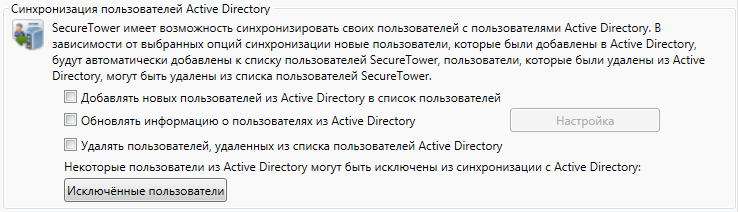
- В открывшемся окне нажмите Добавить исключение.
- В списке Домен выберите домен, в который входит учетная запись (в списке отображаются домены, включенные в сеть) и нажмите кнопку Поиск.
- Выберите нужную учетную запись в списке пользователей.
Для того чтобы сортировать поля списка по имени пользователя, e-mail и описанию, щелкните по соответствующему названию столбца списка. Для облегчения поиска введите в поле фильтрации символы, содержащиеся в имени искомой учетной записи. По мере ввода в списке будут отображаться только пользователи, содержащие вводимые символы в имени.
- Нажмите кнопку Выбрать. Выбранный пользователь будет добавлен в список исключений.
- Для того чтобы удалить какого-либо пользователя из списка исключений, выберите соответствующего пользователя в данном списке и нажмите кнопку Удалить исключение.
- Для импорта\экспорта созданных исключений нажмите Экспорт/Импорт элементов и выберите нужную команду:
- Выберите Импорт исключений для загрузки ранее созданных исключений. Выберите в открывшемся окне файл формата XML, содержащий требуемые данные и нажмите Открыть для загрузки файла. В открывшемся окне Импорт исключений отметьте нужные исключения и нажмите Импорт для завершения процесса.
- Выберите Экспорт исключений для сохранения настроек исключений в файл формата XML. В открывшемся окне Экспорт исключений отметьте нужные исключения и нажмите Экспорт. Введите в открывшемся окне имя файл формата XML, в который будут сохранены исключения и нажмите Сохранить для загрузки файла.
- Для сохранения настроек нажмите кнопку ОК.
