Аудио/видео мониторинг
Агент, установленный на рабочей станции пользователя, позволяет в режиме реального времени перехватывать и осуществлять автоматическую запись аудиопотока и видеопотка, поступающих соответственно с микрофона (или другого звукозаписывающего устройства) и мониторов, подключенных к этой рабочей станции. Запись видеоизображения, поступающего с веб-камеры, и звукового потока с динамиков, подключенных к контролируемой рабочей станции, также может производиться в автоматическом режиме.
Запись системных звуков поддерживается начиная с Windows Vista и выше.
В случаях, когда на рабочей станции установлено более одного микрофона, доступен для мониторинга будет только микрофон, используемый по умолчанию в системе.
Для разрешения мониторинга в реальном времени, выберите вкладку Мониторинг в реальном времени окна Профиль настроек агента.
- Отметьте опцию Включить мониторинг в реальном времени.
- Для разрешения онлайн перехвата видеопотока с экрана контролируемого компьютера в режиме реального времени, отметьте опцию Разрешить просмотр рабочего стола.
- Для разрешения онлайн перехвата аудиопотока с микрофонов, подключенных к контролируемым рабочим станциям в режиме реального времени, отметьте опцию Разрешить прослушивание микрофона.
- Укажите номер порта, по которому клиентское приложение системы будет выполнять подключение к агенту для прослушивания аудиопотока и перехвата видеопотока с рабочей станции в поле ввода Порт подключения.
- Для избежания конфликта системы с брандмауэром Windows, отметьте опцию Разрешить добавлять правило для указанного порта в брандмауэр Windows. Номер выбранного порта будет автоматически добавлен в исключения брандмауэра.
- Для того чтобы настроить запись по расписанию, нажмите кнопку Добавить расписание в соответствующем разделе окна. Настройте расписания запуска для задач записи видео с рабочего стола и веб-камеры, а также звука с микрофона и динамиков контролируемой рабочей станции. Подробнее о настройке расписания см. пункт Настройка планировщика текущего параграфа.
- Установите один из форматов видеозаписи:
- Для записи видео в цветном формате, отметьте опцию Цветной;
- Для записи черно-белого видеоизображения, отметьте опцию Черно-белый.
Настройка планировщика
- В окне Свойства расписания в поле ввода Название введите имя расписания в соответствии с заданием, исполнение которого требуется настроить.
- В раскрывающемся списке Тип задания выберите один или несколько из доступных вариантов заданий:
- Запись видео рабочего стола. Запись видеоизображения рабочих столов с мониторов контролируемых компьютеров.
- Запись микрофона. Запись звукового потока, поступающего на микрофон или другое звукозаписывающее устройство, подключенное к рабочей станции.
- Запись динамиков. Запись всех системных звуков или звукового потока, поступающего на аудиовыход рабочей станции.
- Запись видео веб-камеры. Запись видео, поступающего с веб-камеры, подключенной к рабочей станции. Если в момент автоматического запуска записи камера используется в другом приложении (например, Skype), агент не сможет получить доступ к ней и, соответственно, запись не будет произведена. Имеет место и обратная ситуация - во время автозаписи видео веб-камера будет недоступна для использования в других приложениях.
- В разделе Параметры запуска расписания необходимо определить периодичность запуска выбранного действия, а также дату и время запуска:
- Однократно. В случае выбора данной опции задание запустится один раз. Дату и время запуска необходимо указать в правой части раздела параметров запуска.
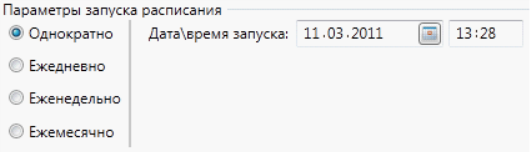
- Ежедневно. В случае выбора этой опции необходимо указать дату и время первого запуска запланированного задания. Кроме того, можно настроить периодичность запуска, указав число дней, где 1 будет означать повторение задания каждый день, 2 – каждый второй день, 3 – каждый третий день и т.д.
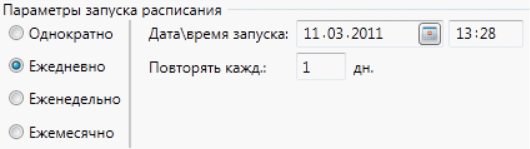
- Еженедельно. В случае выбора данной опции необходимо указать дату и время первого запуска задания. Кроме того, можно настроить периодичность запуска, указав число недель, где 1 будет означать повторение задания каждую неделю, 2 – каждую вторую неделю, 3 – каждую третью неделю и т.д. Также необходимо отметить как минимум один конкретный день недели, в который запланированное задание будет повторяться.
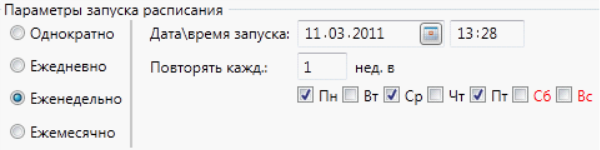
- Ежемесячно. В случае выбора данной опции необходимо указать дату и время первого запуска задания.
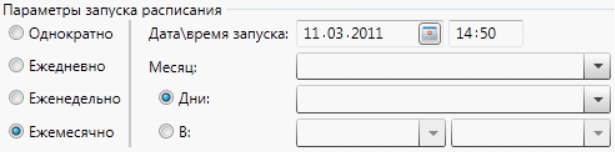
Кроме того, необходимо указать месяц (месяцы) и день (дни), в которые задание будет запускаться. В комбинированном списке Месяц укажите по крайней мере один месяц.
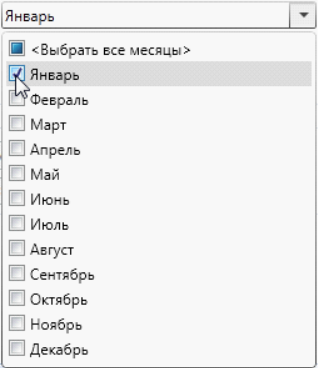
Конкретные дни месяца, в которые будет повторяться расписание, можно указать двумя способами:
- установив переключатель в положение Дни, выберите в раскрывающемся списке число (числа) месяца, в которое(-ые) задание будет запускаться (пункт Посл. означает последнее число месяца);
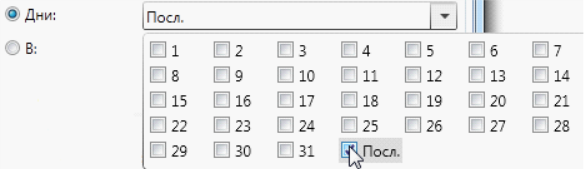
- установив переключатель в положение В, выберите в первом раскрывающемся списке неделю месяца, а во втором – день (например, число 3 в первом раскрывающемся списке и пункт Пт во втором будет означать, что задание запустится в третью пятницу месяца).
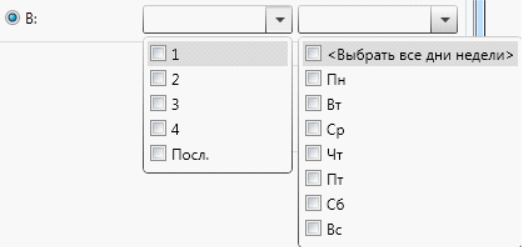
- Для включения или выключения расписания необходимо соответственно поставить либо снять флажок напротив опции Расписание включено.
- После того, как все параметры планировщика установлены, нажмите кнопку ОК для создания расписания. Созданное расписание будет отображаться в списке на вкладке Планировщик.
Для изменения либо удаления ранее созданного расписания выберите его в списке и нажмите кнопку Изменить расписание либо Удалить расписание соответственно. Изменение расписания производится аналогично описанному выше в текущем пункте.
