Мониторинг активности рабочего стола
Система SecureTower позволяет получать снимки экрана пользовательских рабочих станций с заданной периодичностью и качеством изображения, собирать статистику по времени работы/простоя компьютера и длительности использования различных приложений, а также контролировать содержимое буфера обмена и нажатие клавиш клавиатуры.
Для настройки этих параметров в окне вкладки Профиль настроек агента в зоне редактирования профиля выберите вкладку Активность рабочего стола.
Снимки экрана
Для того чтобы активировать снятие снимков экрана пользовательских рабочих станций, установите флажок Разрешить снятие снимков экрана.
Для настройки параметров создания снимков:
- Нажмите кнопку Настройки напротив опции Разрешить снятие снимков экрана.
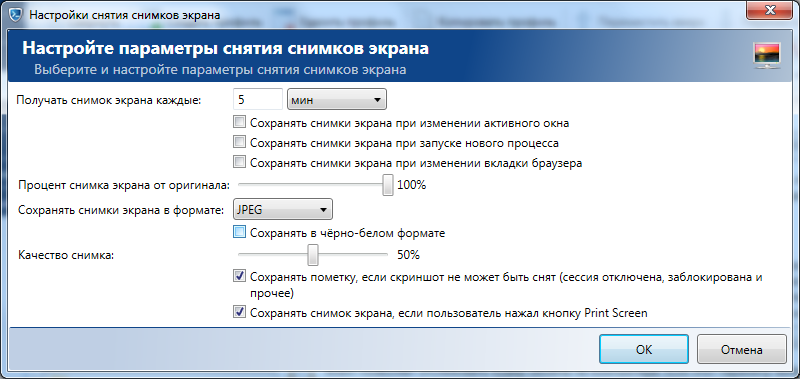
- Укажите периодичность произведения снимков. Для этого введите число, соответствующее интервалу времени между событиями создания снимков, в текстовое поле Получать снимок экрана каждые и выберите единицу измерения времени в раскрывающемся списке вариантов: минуты или часы. Интервал отсчитывается от времени предыдущего снятия, вне зависимости от того, был ли снимок экрана проведен планово (через N минут/часов после предыдущего) или вне очереди (при смене активного окна и т.п.).
- Выберите требуемые опции для сохранения снимков по условию:
- Для того чтобы снимки экрана производились не только через указанные промежутки времени, но и вне очереди, при условии смены активного окна на экране пользователя, отметьте опцию Сохранять снимки экрана при изменении активного окна (например, при переключении с работы в окне Word к работе с окном Excel). Если был активирован системный процесс или агенту SecureTower не удалось получить путь к исполняемому файлу процесса, скриншот захватываться не будет.
- Для того чтобы снимки экрана производились при каждом новом запуске приложений, отметьте соответствующую опцию.
- Для того чтобы снимки экрана производились, когда пользователь переключается на новую вкладку в браузере, отметьте соответствующую опцию.
- Задайте размер снимков по сравнению с исходным разрешением экрана пользователя, передвигая ползунок Процент снимка экрана от оригинала. Данная опция может быть полезна для уменьшения объема дискового пространства, занимаемого в базе данных для хранения снимков экрана.
- Выберите формат сохранения снимков экрана в раскрывающемся списке. Снимки могут сохраняться в формате PNG или JPEG.
При выборе формата JPEG можно настроить качество изображения, передвигая ползунок Качество снимка. Чем выше качество изображения, тем больше дискового пространства будет занимать файл.
- Отметьте опцию Сохранять в черно-белом формате, если требуется снизить объем дискового пространства, занимаемого в базе данных для хранения снимков экрана.
- При включении опции Сохранять пометку, если скриншот не может быть снят, в случае невозможности получения снимка экрана в конкретный момент времени, вместо такого снимка будет отображаться пустое окно с указанием причины, по которой получение снимка было невозможно. Отметьте опцию, если необходимо.

Полный перечень возможных сообщений об ошибке при снятии скриншота:
- Невозможно сделать скриншот по неизвестным обстоятельствам.
- Невозможно сделать скриншот: ошибка при снятии.
- Невозможно сделать скриншот: работал хранитель экрана.
- Невозможно сделать скриншот: компьютер простаивал.
- Невозможно сделать скриншот: сессия неактивна.
- Для сохранения снимка экрана по событию нажатия пользователем клавиши PRNT SCRN, отметьте соответствующую опцию.
При активации опции Сохранять снимки экрана при изменении активного окна значительно увеличивается количество снимков экрана, что приводит к повышенной нагрузке на сеть организации. Рекомендуется активировать данную опцию для профилей, применяемых к отдельным объектам или группам объектов с малой численностью структурных единиц.
Контроль использования приложений
Система SecureTower позволяет контролировать время работы и простоя компьютеров в локальной сети, а также запуск и длительность работы пользователей с конкретными приложениями (в том числе WinRT (Metro) и виртуальных рабочих столов). Для использования этого функционала отметьте опцию Разрешить отслеживание активности рабочего стола на вкладке Мониторинг активности рабочего стола.
Перехват активности в браузерах и аудит подключения внешних устройств выполняются только при включенном мониторинге активности рабочего стола. Если эти опции включены в настройках профиля, то отслеживание активности рабочего стола будет включено автоматически. Отключение опции Разрешить отслеживание активности рабочего стола, в свою очередь, приведет к автоматическому прекращению перехвата браузеров и аудита устройств.
Для настройки параметров мониторинга активности рабочего стола:
- Нажмите кнопку Настройки напротив опции Разрешить отслеживание активности рабочего стола.
- Укажите период отсутствия активности пользователя, после которого система будет начинать отсчет времени простоя компьютера (в минутах). По умолчанию период простоя установлен равным 5 минутам.
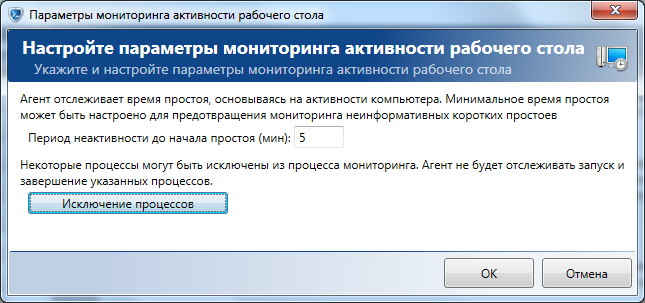
- Для того чтобы настроить список процессов, запуск и завершение которых не требуется отслеживать, нажмите кнопку Исключение процессов. В менеджере исключений отображен список по умолчанию исключенных из перехвата процессов.
- Для того чтобы возобновить перехват процессов, внесенных в список, выберите их и нажмите кнопку Удалить исключение.
В исключения рекомендуется добавлять системные процессы, запускаемые не пользователем, а операционной системой.
- Для того чтобы отключить перехват отдельных процессов, нажмите кнопку Добавить исключение. В строке ввода открывшегося диалогового окна введите имя процесса, либо нажмите кнопку выбора процесса из списка
 справа от поля ввода.
справа от поля ввода.
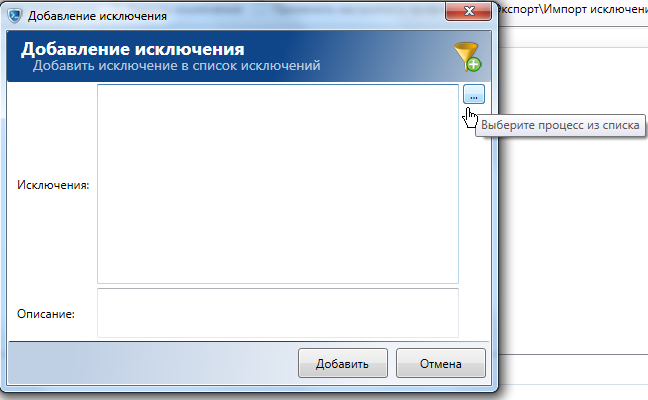
- В открывшемся окне Выбор процесса будут отображены все процессы, запущенные на локальном компьютере.
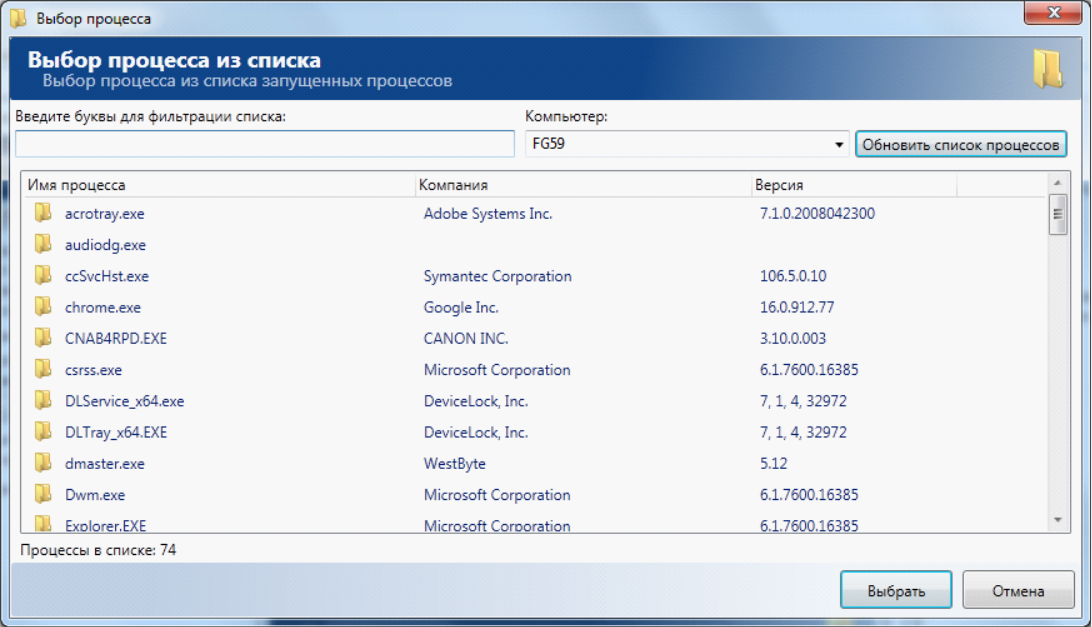
- Для просмотра списка процессов, запущенных на другом компьютере, выберите имя компьютера в списке Компьютер и нажмите кнопку Обновить список процессов. Для облегчения поиска конкретного процесса в списке введите символы, содержащиеся в имени искомого процесса, в поле фильтрации. Выделите необходимый процесс в списке и нажмите кнопку Выбрать.
- В диалоговом окне добавления исключения нажмите кнопку Добавить. Процесс будет добавлен в список исключений.
- Выберите режим исключения:
- Перехватывать только процессы, указанные выше – при выборе этой опции система будет отслеживать запуск и остановку только процессов, перечисленных в списке. Все другие процессы будут игнорироваться.
- Перехватывать все процессы, за исключением указанных выше – при выборе этой опции система будет игнорировать запуск и остановку процессов, перечисленных в списке, и собирать статистику по всем остальным процессам.
- Для совершения прочих операций с исключениями следуйте соответствующим рекомендациям пункта Управление списком исключений.
Контроль буфера обмена
Система SecureTower позволяет отслеживать содержимое буфера обмена на рабочих станциях. Вся полученная информация будет доступна для просмотра в Консоли клиента и автоматически анализироваться согласно правилам, заданным в Центре обеспечения безопасности (при настройке соответствующих политик).
Для включения данного функционала отметьте опцию Разрешить отслеживание буфера обмена на вкладке Мониторинг активности рабочего стола.
Для настройки параметров контроля буфера обмена:
- Введите значение максимально допустимого размера текста, подлежащего перехвату при помещении в буфер обмена в поле Максимальный объем текста, перехватываемого из буфера обмена. Данные, превышающие указанный максимальный размер, будут перехватываться агентом частично, без учета фрагмента, выходящего за установленные ограничением рамки.
- Для настройки списка процессов приложений, при работе с которыми будет контролироваться буфер обмена, нажмите кнопку Исключение процессов и следуйте указаниям п. Контроль использования приложений текущего параграфа в части исключения процессов. При совершении операций копирования в буфер обмена в приложениях, имена процессов которых внесены в список исключенных, перехват буфера осуществляться не будет.
Кейлогер
Функция кейлогера позволяет регистрировать нажатия клавиш клавиатуры компьютера, на котором установлен агент, а также имя приложения, дату и время нажатия. После перехвата нажатий полученные данные будут доступны для просмотра в Консоли клиента.
Для того чтобы включить перехват нажатий клавиш на клавиатуре компьютера, отметьте опцию Разрешить кейлогер.
Для формирования списка исключений кейлогера при работе пользователя с определёнными приложениями нажмите соответствующую кнопку Исключение процессов и следуйте указаниям п. Контроль использования приложений текущего параграфа в части исключения процессов. Перехват нажатия клавиш клавиатуры во время работы приложений, имена процессов которых внесены в список исключенных, осуществляться не будет.
В случае работы пользователя с консольными приложениями на ОС Windows 7 SP1 и XP, данные кейлогера будут перехвачены с учетом английской раскладки клавиатуры.
Блокировка процессов
Агент, установленный на рабочей станции, позволяет не только отслеживать запуск отдельных процессов, но и блокировать попытки запуска процессов, указанных в настройках профиля с учетом различных атрибутов и хэш-файла процесса.
Для формирования списка процессов, запуск которых требуется запретить, отметьте опцию Разрешить блокировку процессов.
Для настройки списка блокируемых процессов:
- Нажмите кнопку Список процессов для блокировки. Для добавления новых процессов в список блокировки нажмите кнопку Добавить.
- Кликните по полю Имя файла и из раскрывающегося списка выберите требуемый тип атрибута процесса.
- В поле Атрибут введите атрибут процесса в соответствии с выбранным типом либо нажмите кнопку выбора процесса из списка
 справа от поля ввода. В открывшемся окне Выбор процесса будут отображены все процессы, запущенные на выбранном компьютере.
справа от поля ввода. В открывшемся окне Выбор процесса будут отображены все процессы, запущенные на выбранном компьютере.
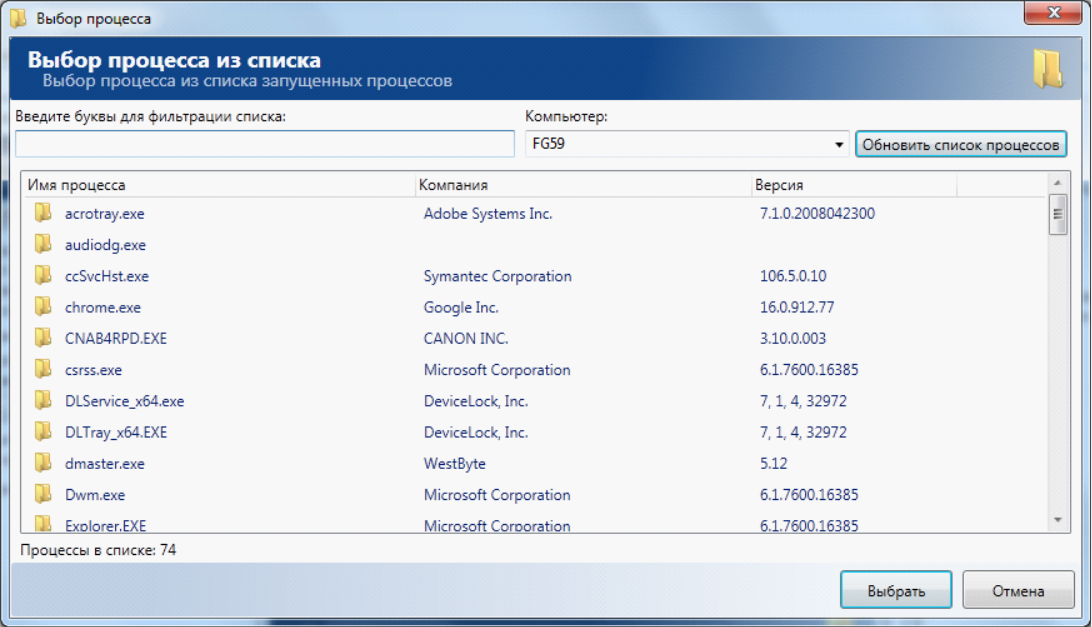
- Для просмотра списка процессов на другом компьютере выберите его в раскрывающемся меню Компьютер и нажмите кнопку Обновить список процессов. Для облегчения поиска конкретного процесса в списке введите символы, содержащиеся в имени искомого процесса, в поле фильтрации. Выделите необходимый процесс в списке и нажмите кнопку Выбрать - искомый атрибут будет добавлен в поле.
- В диалоговом окне добавления атрибута нажмите кнопку Добавить. Атрибут процесса будет добавлен в список блокирования.
- Для совершения прочих операций с исключениями следуйте соответствующим рекомендациям пункта Управление списком исключений.
Пользователь контролируемой рабочей станции не сможет запустить процессы, атрибуты которых совпадают с добавленными в список блокирования.
