Параметры отчета об активности пользователей
Отчет об активности пользователей позволяет проанализировать и оценить общую активность сотрудников с учетом использования приложений и браузеров. При построении отчета учитывается время, проведенное пользователем в активных вкладках веб-браузера и время активной работы приложений.
Для создания отчета о активности пользователей выберите один из следующих способов:
- нажмите кнопку Конструктор отчетов, в открывшемся окне конструктора выберите Активность пользователей и следуйте указаниям мастера создания отчетов.
- Нажмите кнопку Добавить на панели инструментов, выберите Отчет об активности пользователей и переходите к общим настройкам, фильтров и рассылки.
Вкладка Общие настройки
На вкладке Общие настройки выполняется настройка общих параметров отчета:
- представление отчета;
- число результатов;
- тип отчета;
- тип данных;
- настройка выбранного режима исключений.
- Выберите представление отчета: по умолчанию отчет будет построен в виде линейчатой диаграммы. Кроме того, доступны следующие виды представления:
- гистограмма;
- круговая диаграмма;
- таблица.
- Для ограничения максимального количества отображаемых результатов задайте максимальное значение, которое будет отображаться в отчете. Количество результатов должно быть в диапазоне 3-20, по умолчанию задано 6. Для учета данных за пределами указанного диапазона отметьте опцию Отображать данные, попавшие под ограничения, в группе «Другие».
- Выберите тип отчета. Для работы с данными по активности предусмотрено 3 типа отчетов:
- Общая активность—данные о суммарном использовании сайтов и приложений сотрудниками. Примите во внимание, что при создании отчета из расчета исключаются данные об использовании браузеров как приложений. Например: при работе с веб-сайтами, открытыми через браузер Google Chrome, будет учитываться только фактическое время, проведенное на активных вкладках браузера. Данные об использовании приложения Chrome.exe при расчете учитываться не будут.
- Браузер-активность—данные об использовании сотрудниками активных вкладок веб-браузеров в разрезе времени использования, категорий веб-сайтов, продуктивности веб-сайтов. При создании отчета будет учитываться только фактическое время, проведенное пользователем на активных вкладках.
- Активность приложений—данные об использовании сотрудниками отдельных приложений в разрезе времени использования приложений, категорий приложений и классов продуктивности.
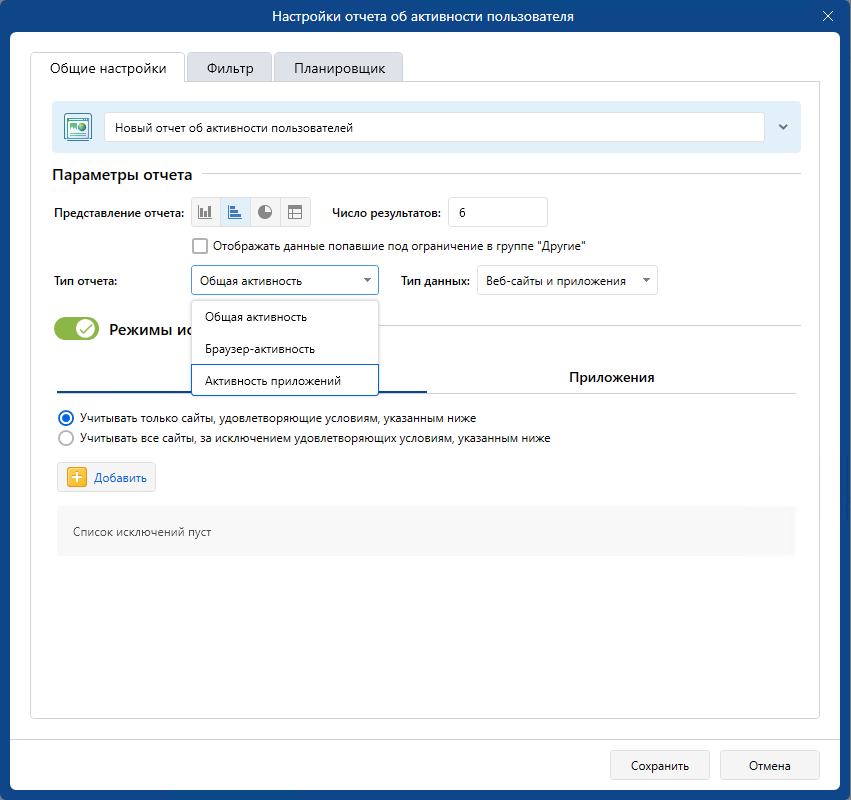
- Продолжите настройку согласно выбранному типу отчета.
Отчет об общей активности
- Выберите тип данных, которые будут использоваться для построения отчета:
- Веб-сайты и приложения – отчет будет построен по времени, проведенному пользователями на активных вкладках браузеров и в активных приложениям.
- Категории веб-сайтов и приложений – отчет будет построен в разрезе пользовательских и системных категорий, к которым отнесены посещенные веб-сайты и использованные приложения.
- Классы продуктивности веб-сайтов и приложений – отчет будет построен в разрезе классов продуктивности (продуктивно, непродуктивно, нейтрально).
- Для дополнительной фильтрации данных переведите переключатель Режимы исключения в положение Вкл.
- Настройте режим исключения для каждого типа данных: учитывать данные, соответствующие или не соответствующие заданным условиям.
- Задайте условия для режима исключений. Настройки исключений веб-сайтов и приложений рассмотрены ниже. В некоторых ситуациях при изменении типов отчетов и типов данных условия, заданные для режимов исключений, сбрасываются. Об этом уведомляют модальные окна с подтверждением действия.
Отчет о браузер-активности
- Выберите тип данных, которые будут использоваться для построения отчета:
- По веб-сайтам – данные о времени, проведенном на активных вкладках веб-браузеров в относительном или абсолютном выражении.
- По категориям веб-сайтов – данные об использовании веб-сайтов, сгруппированные по пользовательским и системным категориям.
- По классам продуктивности – данные об использовании веб-сайтов, сгруппированных по классам продуктивности (продуктивно, нейтрально, непродуктивно).
- Настройте режим исключений:
- Нажмите кнопку Добавить.
- Задайте значение домена браузер-активности, которое будет или не будет учитываться при построении отчета.
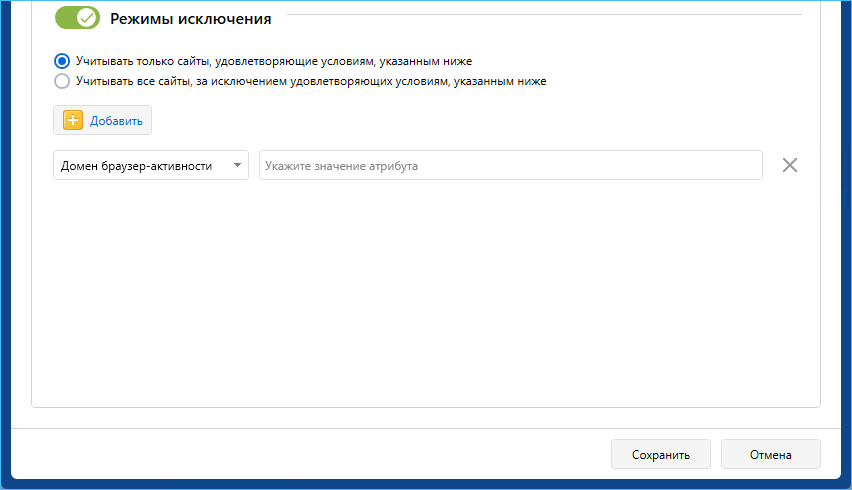
Для удаления из списка ранее добавленных условий используйте кнопку Удалить.
Отчет об активности приложений
- Выберите тип данных, которые будут использоваться для построения отчета:
- По приложениям – данные о времени, проведенном в активных приложениях в относительном или абсолютном выражении;
- По категориям приложений – данные об использовании веб-сайтов, сгруппированные по пользовательским и системным категориям;
- По классам продуктивности – данные об использовании приложений, сгруппированных по классам продуктивности (продуктивно, нейтрально, непродуктивно).
- Настройте режим исключений:
- Нажмите кнопку Добавить.
- Выберите тип данных для настройки исключений:
Приложение. Доступные атрибуты:
Имя файла – имя исполняемого файла.
Хеш-сумма – хеш-сумма исполняемого файла в формате CRC-32, MD-5, SHA-1, SHA-256. Введите хеш-сумму в числовое поле или выберите алгоритм хеширования и исполняемый файл с помощью кнопки обзора. В последнем случае хеш-сумма будет рассчитана автоматически.
Метаданные – фильтрация по пользовательским значениям для атрибутов «Имя продукта», «Описание продукта», «Имя компании».
Категория приложений. При установке курсора в текстовое поле отображается список доступных предустановленных и пользовательских категорий. При вводе символов список будет динамически фильтроваться, найденные совпадения будут подсвечены в названиях атрибутов.
Класс продуктивности. Доступные атрибуты:
Продуктивно;
Непродуктивно;
Нейтрально.
Вкладка Фильтр
На вкладке Фильтр настраиваются следующие параметры:
- Период формирования отчета.
- Список пользователей, по которым будет строиться отчет.
Для выбора периода, данные за который будут включены в отчет:
- Настройте календарь в блоке Период формирования отчета.
Доступные диапазоны дат:
- Весь период;
- За предыдущий день;
- За текущую неделю;
- За предыдущую неделю;
- За текущий месяц;
- За последние дни (дополнительно требуется указать количество дней);
- Произвольный диапазон (выберите диапазон вручную последовательным щелчком по начальной и конечной дате).
Для получения ежедневных уведомлений с отчетами за прошедшие календарные сутки, отметьте тип отчетного периода За предыдущий день и настройте расписание отправки уведомлений для редактируемого отчета во вкладке Планировщик, как описано в п. Создание группы отчетов.
- Для включения в отчет данных, перехваченных за текущие сутки, активируйте опцию Учитывать текущий день при построении отчета.
Включение в отчет информации, перехваченной за текущие незаконченные сутки, отразится на среднесуточных значениях показателей результирующего отчета.
- Для отображения отчета в режиме группировки по заданному числу наиболее активных пользователей выберите функцию Строить отчет в разрезе наиболее активных пользователей и задайте число пользователей, по которым будем производиться сравнение. По умолчанию эта функция отключена, в этом случае отчет строится по просуммированным данным.
По умолчанию отчет об активности пользователей формируется по всем пользователям, контролируемым системой.
Для того, чтобы построить отчет только по данным заданных пользователей:
- Активируйте опцию Строить отчет по указанным пользователям.
2. Нажмите кнопку Добавить и из раскрывающегося списка выберите способ создания списка пользователей:
- Пользователя. В открывшемся окне Список пользователей выберите нужных пользователей одним из следующих способов:
- Для быстрого добавления учетной записи без выхода из окна выбора, выделите нужный элемент списка и нажмите кнопку Добавить в список. Пользователь будет добавлен в список. Повторите шаги для всех требуемых пользователей и по завершении выбора нажмите кнопку Выбрать.
- Для добавления учетной записи в список и завершения выбора, выделите нужный элемент списка и нажмите кнопку Выбрать. Для отмены выбора нажмите кнопку Отмена.
- Группу. В открывшемся окне Список групп выберите элемент из списка групп, созданных на Сервере пользователей. При формировании списка воспользуйтесь указаниями выше.
- Объект Active Directory. В открывшемся окне Список объектов Active Directory нажмите Добавить и выберите Объект Active Directory; выберите требуемые структурные элементы. Для облегчения поиска воспользуйтесь полем фильтрации. Результаты поиска отобразятся в виде списка объектов AD. При формировании списка объектов воспользуйтесь указаниями выше.
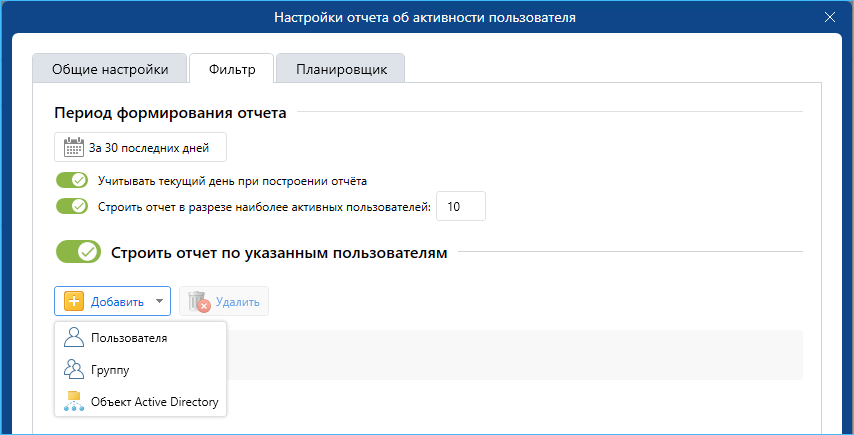
Вкладка Планировщик
Для настройки отправки периодических уведомлений, содержащих актуальные данные отчета, перейдите на вкладку Планировщик и следуйте рекомендациям п. Настройка параметров отправки уведомлений.
