Параметры табеля рабочего времени
В окне настроек доступны параметры формирования табеля рабочего времени (вкладка Общие настройки), параметры фильтрации отображения результатов (вкладка Фильтр) и параметры расписания отправки периодических уведомлений, содержащих актуальные данные отчета (вкладка Планировщик).
Вкладка Общие настройки
Табель рабочего времени позволяет анализировать использование сотрудниками рабочего времени в течение заданного периода.
Для настройки табеля рабочего времени:
- Выберите отчетный период. Для выбора доступны:
- Текущий календарный месяц;
- Предыдущий календарный месяц;
- Указанный месяц. При выборе этой опции дополнительно выберите месяц и год из раскрывающихся списков.
- Для отображения итоговых данных в начале табеля переведите переключатель Отображать столбцы с итоговыми данными в начале табеля в положение Вкл.

Пример расположения столбцов с итоговыми данными в начале отчета.
В противном случае столбцы с итоговыми данными будут последними в таблице.
- Для учета отклонений от заданного рабочего графика переведите переключатель Выделять отклонения от рабочего графика в положение Вкл и задайте установленное в организации время начала и завершения рабочего дня. При наличии в организации сотрудников со смещенным временем начала и окончания рабочего дня настройте для них индивидуальные отчеты с указанием таких сотрудников на вкладке Фильтр. Опоздания или досрочный уход с работы выделяются в табеле красным цветом.
- Для отображения фактически отработанного времени переведите переключатель Отображать время активной работы в положение Вкл. В этом случае учитывается время, отработанное сотрудником за компьютером без привязки к графику. Для учета отклонений от нормы рабочих часов в день установите флажок Выделять отклонения от нормы активной работы пользователя и задайте значение, норму рабочих часов в день для сотрудника. Количество отработанных часов будет подсчитываться за сутки независимо от времени начала, времени окончания рабочего дня и перерывов. Для возврата к значениям по умолчанию нажмите на кнопку
 .
. - Для исключения из учета временных промежутков, не представляющих интерес, переведите переключатель Исключать из учета временные промежутки в положение Вкл, нажмите кнопку Добавить и в окне Настройка исключения задайте исключаемый временной промежуток.
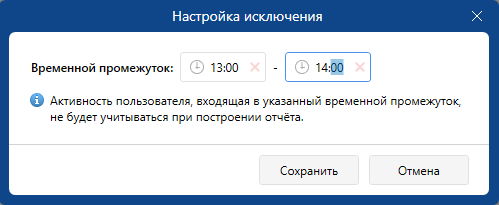
Впоследствии заданные временные промежутки можно отредактировать или удалить, используя кнопку настроек или контекстное меню.
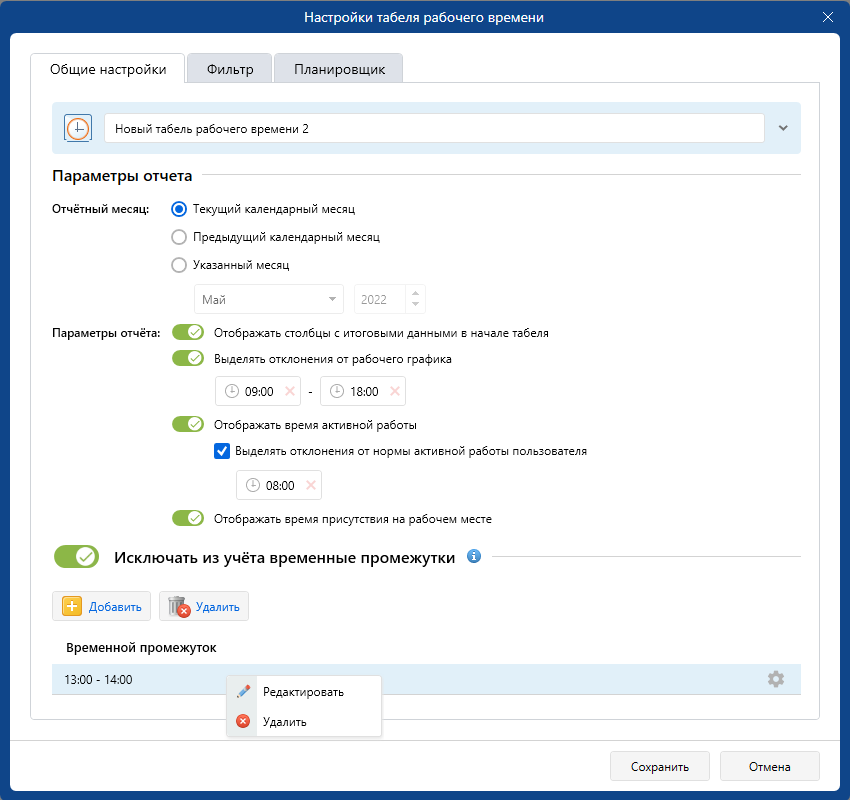
- Нажмите Сохранить или перейдите на следующую вкладку для продолжения настроек.
Вкладка Фильтр
На вкладке Фильтр настраивается пользователь или список пользователей, по которым будет строиться отчет.
По умолчанию табель рабочего времени формируется по всем пользователям, контролируемым системой.
Для того, чтобы построить отчет только по данным заданных пользователей:
- Переведите переключатель Строить отчет по указанным пользователям в положение Вкл.
2. Нажмите кнопку Добавить и из раскрывающегося списка выберите способ создания списка пользователей:
- Пользователя. В открывшемся окне Список пользователей выберите нужных пользователей одним из следующих способов:
- Для быстрого добавления учетной записи без выхода из окна выбора, выделите нужный элемент списка и нажмите кнопку Добавить в список. Пользователь будет добавлен в список. Повторите шаги для всех требуемых пользователей и по завершении выбора нажмите кнопку Выбрать.
- Для добавления учетной записи в список и завершения выбора, выделите нужный элемент списка и нажмите кнопку Выбрать. Для отмены выбора нажмите кнопку Отмена.
- Группу. В открывшемся окне Список групп выберите элемент из списка групп, созданных на Сервере пользователей. При формировании списка воспользуйтесь указаниями выше.
- Объект Active Directory. В открывшемся окне Список объектов Active Directory нажмите Добавить и выберите Объект Active Directory; выберите требуемые структурные элементы. Для облегчения поиска воспользуйтесь полем фильтрации. Результаты поиска отобразятся в виде списка объектов AD. При формировании списка объектов воспользуйтесь указаниями выше.
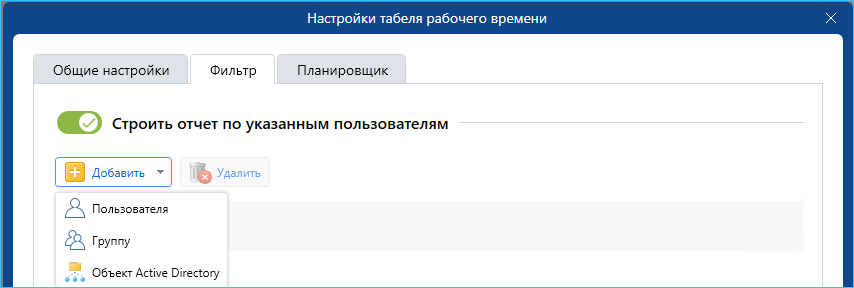
Вкладка Планировщик
Для настройки отправки периодических уведомлений, содержащих актуальные данные отчета, перейдите на вкладку Планировщик и следуйте рекомендациям п. Настройка параметров рассылки
