Параметры комплексного отчета по пользователям
В окне настроек доступны параметры формирования отчета по пользователям (вкладка Общие настройки), параметры фильтрации отображения результатов (вкладка Фильтр) и параметры расписания отправки периодических уведомлений, содержащих актуальные данные отчета (вкладка Планировщик).
Вкладка Общие настройки
Комплексный отчет по пользователям может содержать статистику перехваченных данных по коллекциям, сведения об активности сотрудника в сети организации, за персональным компьютером, статистику об активности используемых им приложений, рейтинг посещенных в браузере сайтов, список дел по материалам расследований, в которые вовлечен пользователь и статистику по инцидентам безопасности, связанным с пользователем. Для настройки отображения статистики по различным видам активности возможно включать и отключать построение отдельных частей отчета.
1. Для настройки отображаемой в отчете информации о пользователях нажмите на значок шестеренки напротив пункта Параметры отчета. В открывшемся окне можно выбрать, какие поля из карточки пользователя будут отображаться в отчете вместе с именем сотрудника.
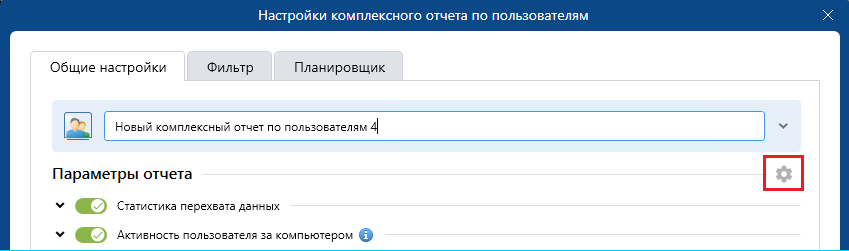
В открывшемся окне можно добавлять и удалять поля, отображаемые в отчете. Для удаления поля нажмите на кнопку удаления напротив необходимого пункта. Для добавления нового поля нажмите на кнопку Добавить и в новой строке укажите тип поля, а затем его содержимое.
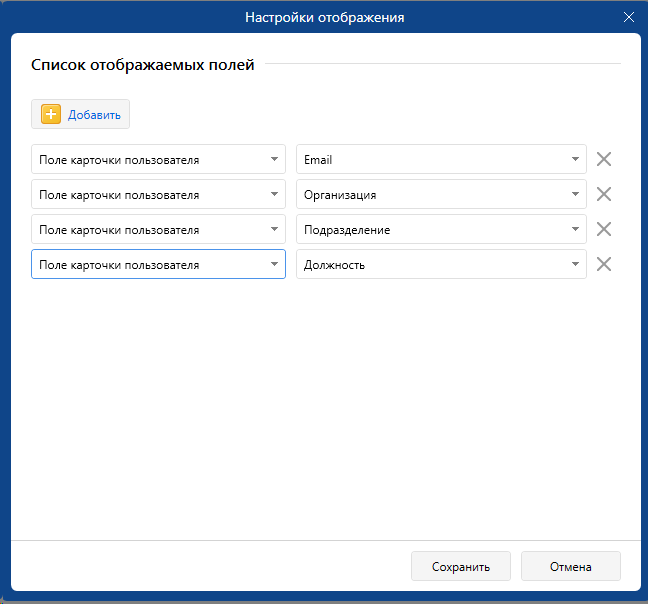
На данный момент поддерживаются два типа полей: Поле карточки пользователя и Дополнительное поле Active Directory. Способ добавления этих полей отличается:
- При добавлении Поля карточки пользователя необходимо выбрать во втором выпадающем списке одно из стандартных полей, содержащихся в карточке пользователя.
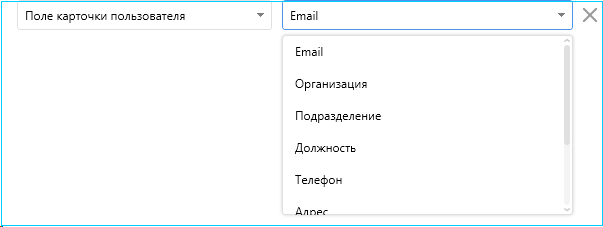
- При добавлении Дополнительного поля Active Directory необходимо в текстовом поле вручную указать название пользовательского поля AD.

В этом списке не должно быть повторяющихся полей или полей, заполненных частично.
2. Для настройки отображения групп данных переведите переключатель Статистика перехвата данных в положение Выкл и в раскрывающемся списке выберите группы данных, которые будут отображаться в отчете. Для выбора доступны данные о статистике переписок в почтовых программах (Почта), мессенджерах (Мессенджеры), данные веб-трафика (Web), количество снимков экрана, распечатанных документов и операций копирования в буфер обмена (Прочее).
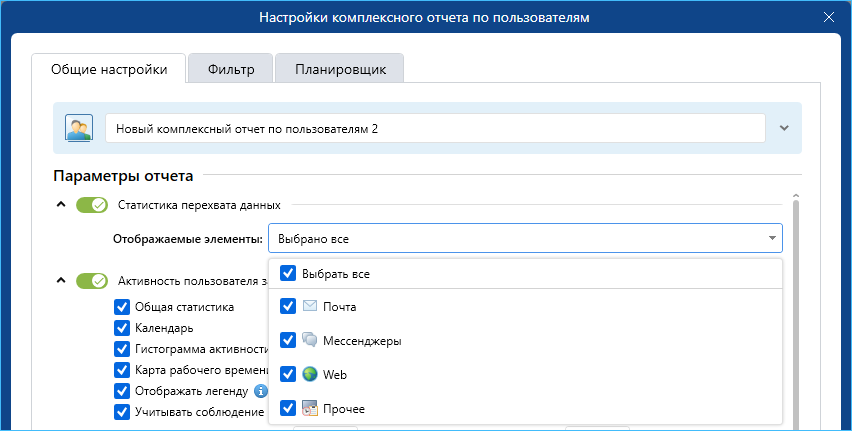
3. Для настройки отображения блоков данных в отчете выполните следующие действия:
- для отображения статистики по активности пользователя за компьютером переведите переключатель Активность пользователя за компьютером в положение Вкл и выберите требуемые параметры:
- Отметьте параметр Общая статистика для отображения сведений о времени начала или окончания работы за компьютером, времени активности и простоя компьютера, времени активности пользователя, количестве рабочих дней и соблюдении режима рабочего времени.
- Отметьте параметр Календарь для отображения времени включения и выключения компьютера пользователя, а также времени активной работы и бездействия пользователя за компьютером за каждый календарный день.
- Отметьте параметр Гистограмма активности и простоя компьютера для отображения соответствующих данных в графическом виде.
- Отметьте параметр Карта рабочего времени для отображения статистики об активности пользователя за компьютером в виде гистограммы с учетом хронологии событий.
- Отметьте параметр Отображать легенду для ее включения в отчет.
- Отметьте параметр Учитывать соблюдение режима рабочего дня и задайте временные границы, которые соответствуют режиму рабочего дня сотрудника. Факт начала либо завершения работы за компьютером ранее/позднее указанного времени будет учитываться и отображаться при построении отчета (подробнее см. пункт Просмотр отчета по пользователю).
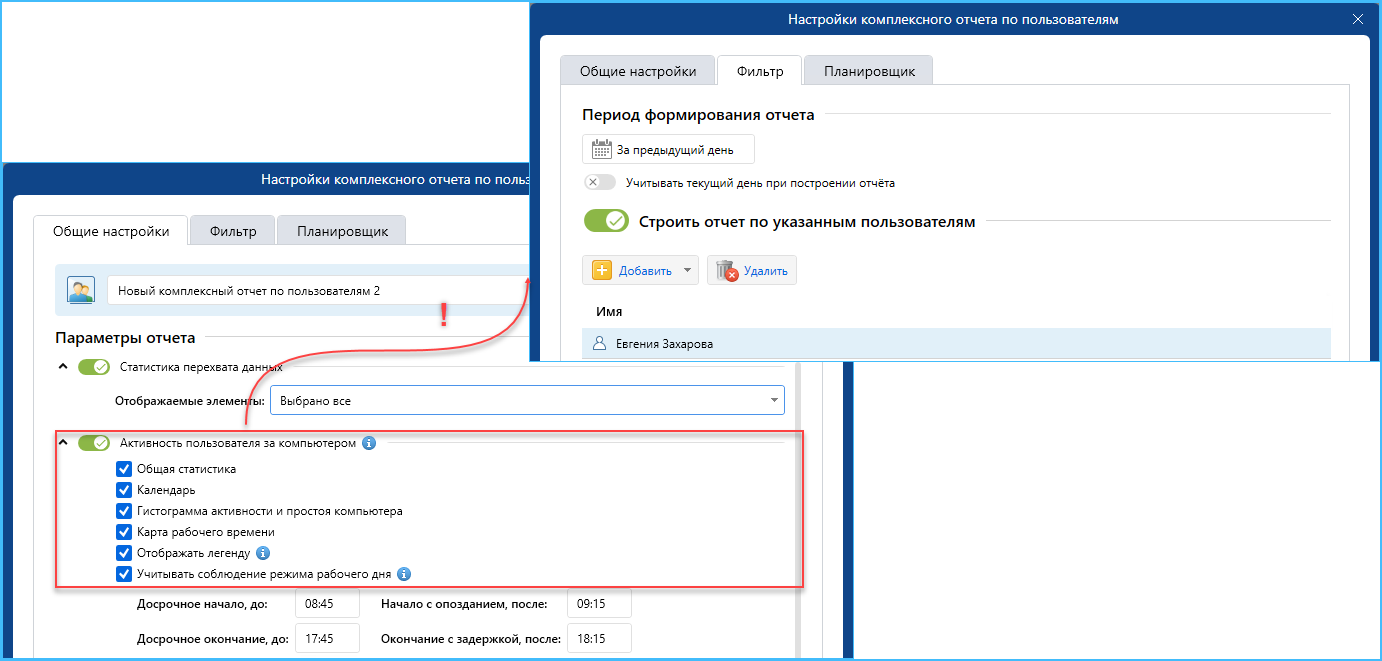
- Для отображения используемых сотрудником(ами) приложений и статистику по их использованию переведите переключатель Активность приложений в положение Вкл и выберите требуемые параметры:
- Выберите Круговая диаграмма для отображения статистики по активности приложений в графическом виде.
- Выберите Список приложений для отображения всех используемых сотрудником приложений, их описания и времени активности в табличном виде.
- Для отображения данных об активности пользователя(ей) в сети Интернет с использованием веб-браузеров переведите переключатель Браузер-активность в положение Вкл:
- Выберите Диаграмма для отображения статистики по посещению веб-сайтов в графическом виде. Имена веб-сайтов на диаграмме являются интерактивными ссылками. Для детального изучения активности пользователя на отдельном сайте за искомый период времени, перейдите по ссылке с именем интересующего веб-сайта на диаграмме.
- Выберите Список сайтов для отображения в отчете списка всех посещенных пользователем сайтов и времени активности в табличном виде.
- Для отображения списка пользователей, по которым будет строиться отчет, переведите переключатель Отображать список пользователей в положение Вкл. Примите во внимание, что эта функция используется при построении отчета по двум и более пользователям.
- Для отображения дел, в которые вовлечены пользователи, переведите переключатель Статистика дел, в которые вовлечены пользователи, в положение Вкл. Для отображения только открытых или только закрытых дел выберите интересующий статус из раскрывающегося списка Статус дел

- Для отображения списка правил безопасности с количеством инцидентов по правилу переведите переключатель Статистика правил безопасности в положение Вкл. Выберите дополнительные параметры:
- для отображения в отчете статистики по инцидентам с интересующим статусом выберите требуемые статусы из раскрывающегося списка Статус инцидентов.
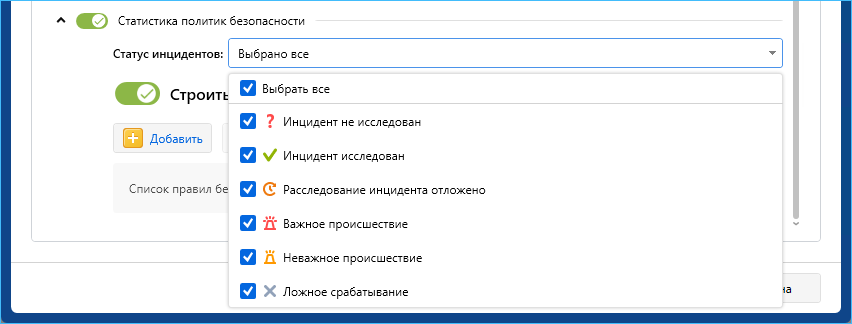
- для учета в отчете только заданных правил безопасности переведите переключатель Строить отчет с учетом фильтра в положение Вкл, нажмите кнопку Добавить и выберите требуемые правила. Для исключения выбранных правил из списка используйте кнопку Удалить.
4. Нажмите Сохранить или перейдите на следующую вкладку.
По умолчанию при построении отчета отображаются все доступные данные об активности пользователя.
Вкладка Фильтр
На вкладке Фильтр настраиваются следующие параметры:
- Период формирования отчета.
- Список пользователей, по которым будет строиться отчет.
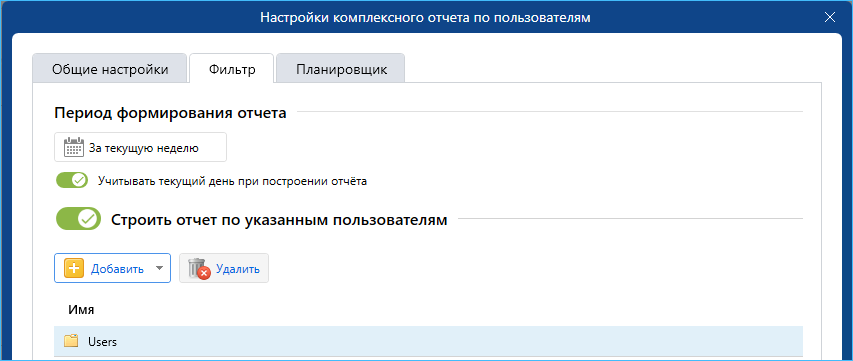
Для выбора периода, данные за который будут включены в отчет:
- Настройте календарь в блоке Период формирования отчета.
Доступные диапазоны дат:
- Весь период;
- За предыдущий день;
- За текущую неделю;
- За предыдущую неделю;
- За текущий месяц;
- За последние дни (дополнительно требуется указать количество дней);
- Произвольный диапазон (выберите диапазон вручную последовательными нажатиями по начальной и конечной дате).
Для получения ежедневных уведомлений с отчетами за прошедшие календарные сутки, отметьте тип отчетного периода За предыдущий день и настройте расписание отправки уведомлений для редактируемого отчета во вкладке Планировщик, как описано в п. Создание группы отчетов.
- Для включения в отчет данных, перехваченных за текущие сутки, активируйте опцию Учитывать текущий день при построении отчета.
Включение в отчет информации, перехваченной за текущие незаконченные сутки, отразится на среднесуточных значениях показателей результирующего отчета.
По умолчанию комплексный отчет формируется по всем пользователям, контролируемым системой.
Для того, чтобы построить отчет только по данным заданных пользователей:
- Активируйте опцию Строить отчет по указанным пользователям.
2. Нажмите кнопку Добавить и из раскрывающегося списка выберите способ создания списка пользователей:
- Пользователя. В открывшемся окне Список пользователей выберите нужных пользователей одним из следующих способов:
- Для быстрого добавления учетной записи без выхода из окна выбора, выделите нужный элемент списка и нажмите кнопку Добавить в список. Пользователь будет добавлен в список. Повторите шаги для всех требуемых пользователей и по завершении выбора нажмите кнопку Выбрать.
- Для добавления учетной записи в список и завершения выбора, выделите нужный элемент списка и нажмите кнопку Выбрать. Для отмены выбора нажмите кнопку Отмена.
- Группу. В открывшемся окне Список групп выберите элемент из списка групп, созданных на Сервере пользователей. При формировании списка воспользуйтесь указаниями выше.
- Объект Active Directory. В открывшемся окне Список объектов Active Directory нажмите Добавить и выберите Объект Active Directory; выберите требуемые структурные элементы. Для облегчения поиска воспользуйтесь полем фильтрации. Результаты поиска отобразятся в виде списка объектов AD. При формировании списка объектов воспользуйтесь указаниями выше.
Вкладка Планировщик
Для настройки отправки периодических уведомлений, содержащих актуальные данные отчета, перейдите на вкладку Планировщик и следуйте рекомендациям п. Настройка параметров рассылки
