Настройка параметров рассылки
Для просмотра и анализа статистики по определенному срезу данных могут быть настроены уведомления, содержащие ссылки на отчеты в системе SecureTower и сами отчеты в виде отдельных файлов, которые могут быть отправлены на почтовый адрес заинтересованного лица, в соответствии с настроенными параметрами отправки и расписанием.
Настройка параметров SMTP - сервера
Для того, чтобы настроить параметры отправки уведомлений:
- На панели инструментов окна управления модулем Отчеты в выпадающем меню кнопки настроек
 выберите команду Настройка почтового сервера.
выберите команду Настройка почтового сервера. - В текстовом поле Адрес сервера окна настройки введите IP-адрес или имя сервера для отправки электронных писем с системными уведомлениями. Адрес сервера может быть задан в формате сервер:порт.
- При необходимости использования авторизации для подключения к серверу отметьте опцию Использовать SMTP-авторизацию и введите в соответствующих текстовых полях имя пользователя и пароль для почтового ящика.
- В поле Адрес отправителя введите адрес электронной почты, который будет использоваться для отправки уведомлений.
Имя пользователя и пароль можно не указывать в случае, если SMTP-сервер не требует авторизации, при условии, что доступ будет осуществляться от имени учетной записи домена (Active Directory) и сервису системных событий будут назначены необходимые права для доступа к почтовому серверу. Для этого в разделе служб Windows необходимо указать пользователя, от имени которого сервис системных событий будет осуществлять работу, а также назначить права доступа к почтовому серверу.
- В раскрывающемся списке Тип соединения выберите одну из предустановленных настроек – Без шифрования, Автоматически, Использовать SSL/TLS, Использовать только TLS, Использовать TLS, если возможно.
- Выберите в раскрывающемся списке язык, на котором будет составлено отправляемое на электронную почту уведомление.
- Для проверки правильности настройки уведомлений, нажмите кнопку Отправить тестовый email. В случае успешного завершения проверки, на указанный адрес электронной почты будет доставлено тестовое сообщение.
- Для сохранения введенных параметров нажмите кнопку OK.
Настройка расписания отправки уведомлений
Для формирования расписания отправки уведомлений модуля Отчеты настройте Планировщик для отдельного отчета или группы отчетов:
- Перейдите во вкладку Планировщик.
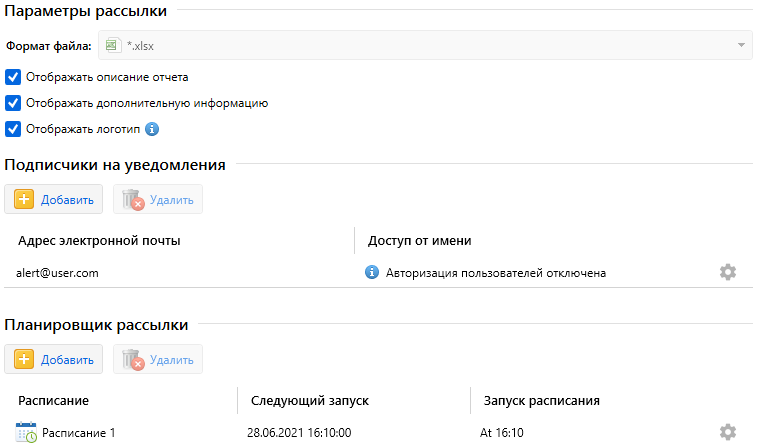
- Выберите формат файла отчета (PDF или XLSX) и дополнительные опции при оформлении отчета.
- Для добавления нового подписчика нажмите Добавить в области Подписчики на уведомления.
- В открывшемся окне введите e-mail, на который необходимо отправлять уведомления.
- Продолжите работу одним из предложенных путей в зависимости от режима авторизации в системе:
- Если авторизация в системе отключена, нажмите OK. Отчеты, отправляемые на указанный адрес, будут содержать все статистические данные без учета прав доступа подписчика к просмотру данных по отдельным пользователям в отчете. Для ограничения доступа подписчиков к статистическим данным пользователей, перейдите в Консоль Администратора и включите авторизацию.
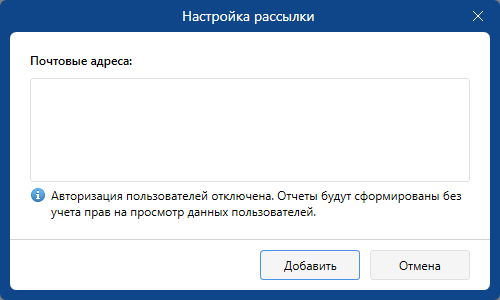
- Если в системе включен режим авторизации, выберите из раскрывающегося списка Пользователь имя пользователя, чьи права доступа к просмотру отчетов будут учитываться при их формировании для отправки. Нажмите Добавить. Отчеты, отправляемые на указанный адрес, будут содержать статистические данные только тех сотрудников, к просмотру которых имеет доступ выбранный пользователь.
- Для настройки периодичности отправки нажмите Добавить в области Планировщик рассылки.
- В открывшемся окне введите название расписания в соответствующем текстовом поле.
- Определите периодичность запуска выбранного действия, а также дату и время запуска:
- Ежедневно. В случае выбора этой опции укажите время первого запуска запланированного задания.
- Еженедельно. В случае выбора данной опции укажите время и день недели запуска задания.
- Ежемесячно. В случае выбора данной опции укажите время и день месяца запуска задания.
- В разделе Дополнительные параметры расписания установите периодичность повторения задания в минутах или часах.
- Для временного выключения расписания с сохранением произведенных настроек, деактивируйте опцию Включить.
- Для завершения процесса создания расписания нажмите ОК.
- Для завершения процесса настройки расписания нажмите Сохранить.
Отображение уведомлений в почтовом клиенте
Уведомления модуля Отчеты с установленной в Планировщике периодичностью высылаются на почтовый адрес подписчика и доступны для просмотра с помощью любого используемого почтового клиента.
Текст письма с уведомлением включает список ссылок доступа к отчетам в системе SecureTower. Вложения к письму содержат файлы отчетов, на которые оформлена подписка.
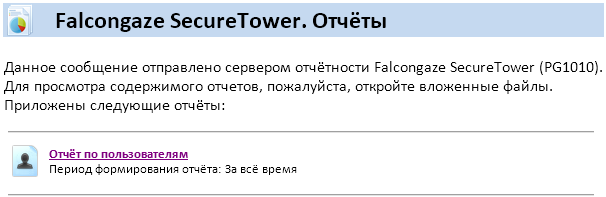
Для просмотра определенного отчета в среде системы SecureTower, перейдите по соответствующей ссылке с именем интересующего отчета. Подробная информация будет доступна в Консоли пользователя, если она установлена на компьютере, на котором просматриваются электронные письма с уведомлениями. В противном случае будет отображаться следующее предупреждение:
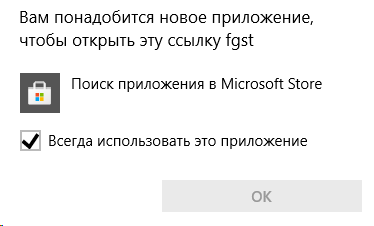
В некоторых случаях ссылки на отчеты становятся неактивными. Это происходит при использовании ряда почтовых программ (например, веб-интерфейс gmail) с внутренними настройками блокировки активного содержимого.
Редактирование шаблонов уведомлений
Существует возможность изменения стандартных системных уведомлений, формируемых в отчетах.
Для редактирования содержания шаблона уведомления:
- Откройте содержимое папки, находящейся по указанному пути - C:\ProgramData\Falcongaze SecureTower\Reports Server\Templates. В ней находятся шаблоны ReportsResultView.chtml и ReportsResultPlainTextView.chtml и файл config.json, описывающий их текущие версиии.
- Отредактируйте файл шаблона в текстовом редакторе и сохраните его, не изменяя имя файла.
- Перезагрузите службу FgStReportsServerService.
В случае изменения шаблонов при последующем обновлении SecureTower, архивные шаблоны сохраняются в папке Templates в виде имя_шаблона.версия_для_которой_был_сделан_бэкап.backup.
Редактирование темы уведомления
В системе предусмотрена возможность настройки темы уведомления, отображаемой в почтовом клиенте.
Для настройки темы уведомления:
- Откройте файл config.json, находящийся в папке C:\ProgramData\Falcongaze SecureTower\Reports Server\Templates.
- Перейдите в раздел MailConfigs.
- Задайте значение параметра Subject в формате Subject: "Актуальная информация".
По умолчанию значение параметра Subject в файле config.json отсутствует, в таком виде в уведомлении почтового клиента отображается стандартная тема SecureTower.
