Просмотр взаимосвязей пользователя
Вкладка Взаимосвязи позволяет просматривать коммуникации пользователя за выбранный временной интервал и выявлять подозрительные контакты.
Панель взаимосвязей

Заглавная панель позволяет выбирать временной интервал, на протяжении которого анализируются взаимосвязи. Доступные опции: Сегодня, Последние 2 дня, Последние 7 дней, Последние 30 дней, Весь период, Интервал дат. Все опции Последние N дней включают текущий день.
Для изменения режима отображения взаимосвязей используйте следующие кнопки:
 - поиск общих взаимосвязей;
- поиск общих взаимосвязей;

 - табличное представление.
- табличное представление.
Для открытия скрытой по умолчанию панели фильтрации взаимосвязей используйте кнопку 

Для выбора пользователей и поиска общих взаимосвязей на графе воспользуйтесь кнопкой 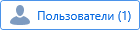 . Счетчик на ней показывает количество добавленных для поиска пользователей, без учета контекстного.
. Счетчик на ней показывает количество добавленных для поиска пользователей, без учета контекстного.
 - Информация о количестве выбранных и отображаемых на графе пользователей.
- Информация о количестве выбранных и отображаемых на графе пользователей.
Граф взаимосвязей
Режим отображения совокупности зарегистрированных в системе пользовательских данных (вершины), обладающих парными связями (ребра). Граф служит для изучения круга взаимосвязи одного или нескольких выбранных пользователей.
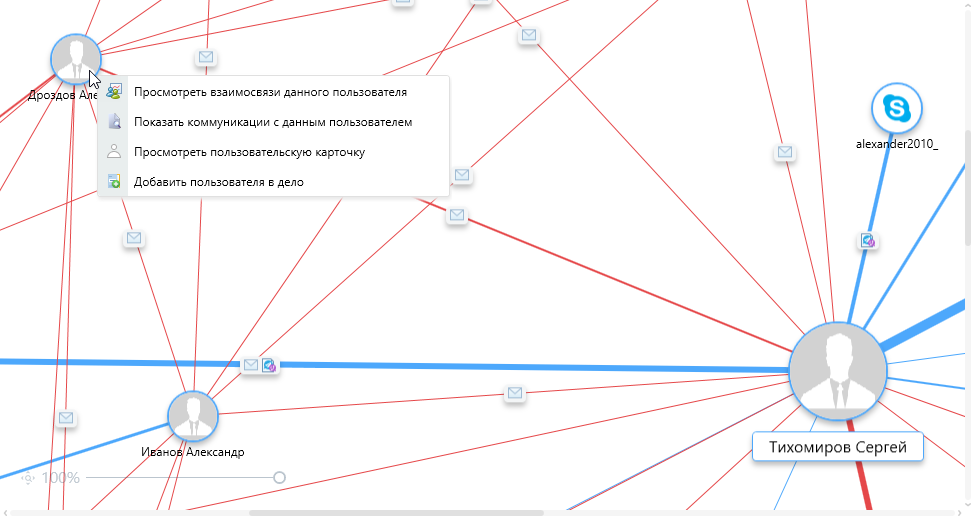
Масштаб графа может быть изменен при помощи виджета  в левом нижнем углу графа или с помощью колеса прокрутки мыши с одновременно нажатой клавишей клавиатуры CTRL.
в левом нижнем углу графа или с помощью колеса прокрутки мыши с одновременно нажатой клавишей клавиатуры CTRL.
Первоначальный фокус на выбранного пользователя может быть изменен путем перемещения графа с зажатой левой кнопкой мыши.
С зажатой левой кнопкой мыши можно изменять положение узлов графа. Для выбора нескольких узлов одновременно удерживайте нажатой клавишу клавиатуры SHIFT.

При наведении указателя мыши на иконку ребра во всплывающей подсказке отобразится тип коммуникации и количество перехваченных документов, а для мессенджеров - количество сообщений и звонков. Обычно ребра имеют синий цвет, но если в результате коммуникации сработало правило политики безопасности, то ребро имеет красный цвет.
Для упрощения нахождения двух связанных узлов на графе, при выборе щелчком мыши, соединяющее их ребро имеет зеленый цвет, а узлы выделяются зелеными рамками. По весу ребра можно судить об активности коммуникации - чем толще ребро, тем больше перехваченных документов, сообщений или звонков.
Для просмотра документов интересующей коллекции щелкните мышью по ее иконке.
Пользователь из списка может быть добавлен в граф методом drag&drop или при помощи кнопки  в контекстном меню, вызываемом щелчком правой кнопки мыши в поле графа.
в контекстном меню, вызываемом щелчком правой кнопки мыши в поле графа.
Для удаления пользователя из списка выбранных щелкните иконку удаления рядом с узлом  .
.
Пользователь из списка может быть выбран для перестроения графа двойным щелчком мыши.
При использовании текстовой фильтрации, не соответствующие критериям вершины и ребра графа отображаются с прозрачностью.
Узлы установленных контактов используют изображение из карточек пользователя, а в их контекстном меню, вызываемом щелчком правой кнопкой мыши, доступны следующие команды:
- Просмотреть взаимосвязи данного пользователя - добавление пользователя в список выбранных и обновление графа;
- Показать коммуникации с данным пользователем - открытие в новой вкладке перехваченных документов с его участием;
- Просмотреть пользовательскую карточку - открытие в новом окне карточки пользователя;
- Добавить пользователя в дело - открытие в новом окне интерфейса расследования для добавления вовлеченного в дело лица.
Узлы неустановленных пользователей используют изображение из иконки коллекции, а в их контекстном меню, вызываемом щелчком правой кнопкой мыши, доступны следующие команды:
- Показать коммуникации с данным пользователем - открытие в новой вкладке перехваченных документов с его участием;
- Привязка информации к пользователям - открытие в новом окне интерфейса привязки пользовательской информации.
Общие взаимосвязи
Режим отображения адаптирующий граф для исследования общих взаимосвязей группы пользователей с промежуточными связями в несколько уровней.
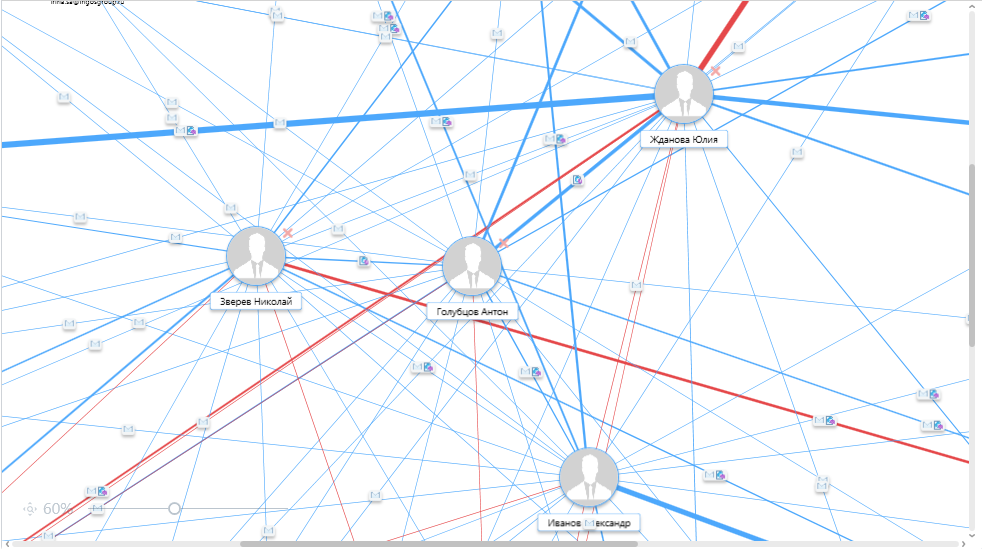
Если перед переключением на данный режим был выбран только один пользователь, то автоматически будет активирован интерфейс добавления пользователя в окне Поиск общих связей.
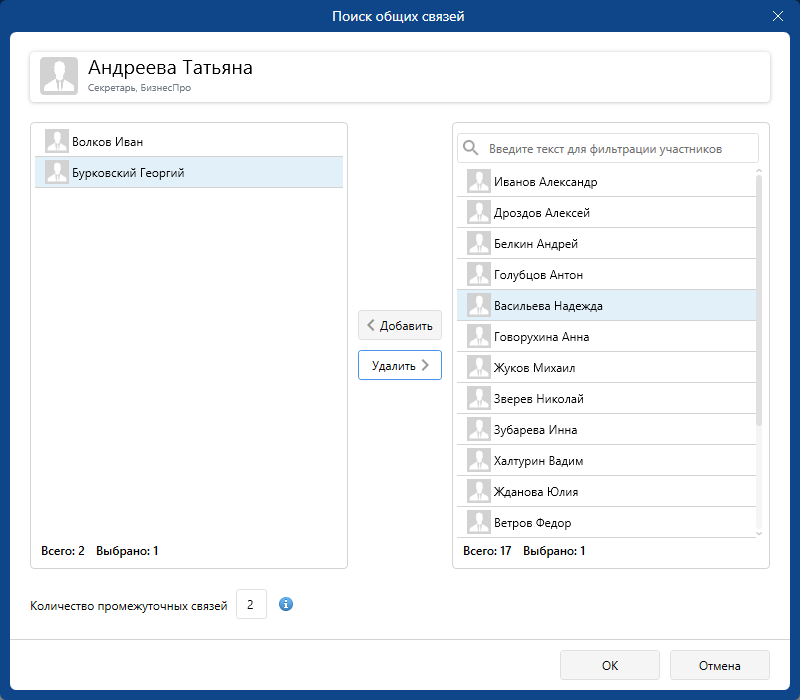
Добавьте интересующих пользователей из списка установленных, удалите при необходимости из списка добавленных. Введите количество промежуточных связей (от 1 до 5, где 5 соответствует более подробному отчету). Завершите процесс нажатием кнопки ОК.
Впоследствии для настройки поиска общих взаимосвязей используйте кнопку 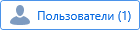 заглавной панели.
заглавной панели.
Пользователь может быть оперативно добавлен в поиск общих взаимосвязей из списка пользователей методом drag&drop.
Для удаления пользователя из списка выбранных щелкните иконку удаления рядом с узлом  .
.
Табличное представление
При переключении на табличное представление из режимов графа с более чем одним добавленным пользователем, система предупредит о необходимости их удаления.

В этом представлении данные взаимосвязи группируются по типам пользовательских данных. Группы могут быть свернуты щелчком мыши по иконке  .
.
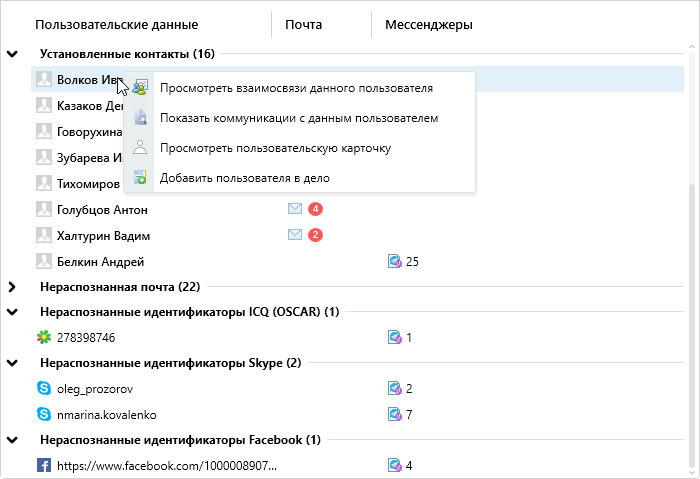
Для установленных контактов в контекстном меню, вызываемом щелчком правой кнопкой мыши по контакту, доступны следующие команды:
- Просмотреть взаимосвязи данного пользователя – переключение фокуса на выбранного пользователя и перестроение отчетов;
- Показать коммуникации с данным пользователем – открытие в новой вкладке перехваченных документов с его участием;
- Просмотреть пользовательскую карточку – открытие в новом окне карточки пользователя;
- Добавить пользователя в дело – открытие в новом окне интерфейса расследования для добавления вовлеченного в дело лица.
Для нераспознанных типов данных в контекстном меню, вызываемом щелчком правой кнопкой мыши, доступны следующие команды:
- Показать коммуникации с данным пользователем – открытие в новой вкладке перехваченных документов с его участием;
- Привязка информации к пользователям – открытие в новом окне интерфейса привязки пользовательской информации.
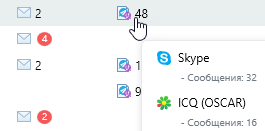
При наведении указателя мыши на иконку cо счетчиком во всплывающей подсказке отобразится название коллекции и количество перехваченных документов, а для мессенджеров - количество коммуникаций.
Если коллекция выступает причиной срабатывания правила политики безопасности, то счетчик рядом с ее иконкой выделен красным цветом.
Для просмотра документов интересующей коллекции щелкните мышью по ее иконке.
Привязка информации к пользователям
В левой части окна привязки информации отображается иконка и тип активности неустановленного пользователя (почтовый адрес, UIN, IP и т.д.), которого необходимо связать с одним или несколькими зарегистрированными в системе пользователями, список которых отображается справа.
Для эффективного поиска в большом списке пользовательских данных предусмотрена текстовая фильтрация  , которая осуществляется после ввода первого символа. Для отмены фильтрации очистите поле нажатием кнопки
, которая осуществляется после ввода первого символа. Для отмены фильтрации очистите поле нажатием кнопки  .
.
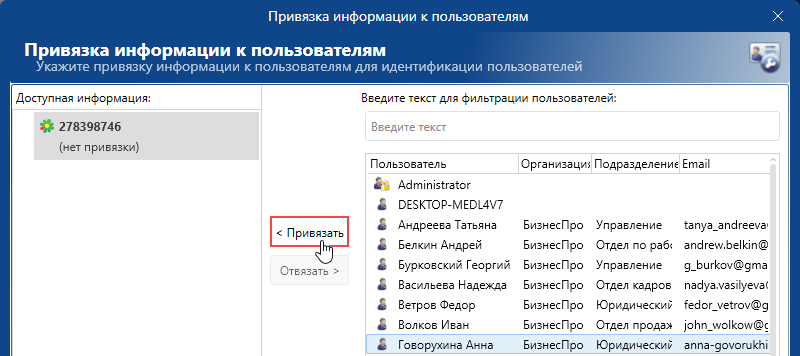
Если известно, что выбранный неопознанный контакт принадлежит одному из существующих пользователей вашей сети, выделите имя этого пользователя в списке и нажмите кнопку Привязать. Если контакт используется более чем одним пользователем, то все они могут быть привязаны, и имена будут отображаться в левой части окна.
Если известно, что выбранный неопознанный контакт принадлежит незарегистрированному пользователю, нажмите кнопку Добавить пользователя. После заполнения открывшейся в новом окне карточки пользователя, его имя станет доступно в списке для привязки.
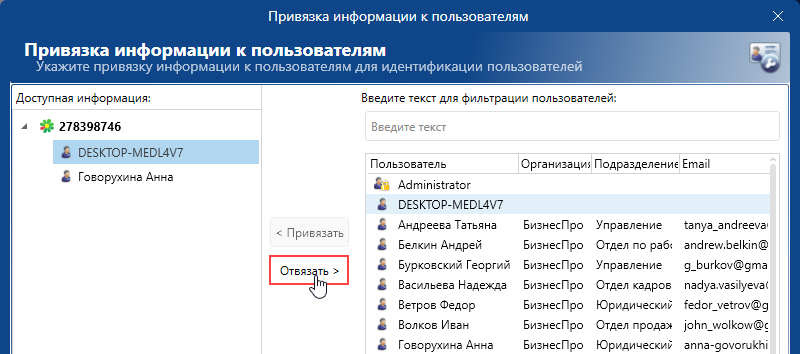
Для отсоединения контакта от привязанных пользователей, выделите имя пользователя в списке слева и нажмите кнопку Отвязать.
Завершите процесс нажатием кнопки Закрыть.
Сохранение взаимосвязей
Граф взаимосвязей пользователя может быть сохранен в графический файл формата PNG, а табличное представление - в файлы форматов XLSX или PDF. Для этого выберите команду Сохранить в контекстном меню кнопки  .
.
Выберите папку, введите имя файла для сохранения и завершите процесс нажатием кнопки Сохранить.
