Советы по работе с консолью
Для более быстрой и удобной работы с пользовательской консолью используйте следующие советы и приемы.
Настройка интерфейса
Для настройки анимации и масштаба интерфейса:
- В главном меню программы выберите Настройки или используйте сочетание клавиш CTRL+O.
- В окне Настройка программы переведите переключатель Использовать анимацию в интерфейсе в положение Вкл для плавного проявления темного фона при включении. Для оптимизации подключения в режиме удаленного рабочего стола данная настройка отключена и недоступна.
- В зависимости от разрешения вашего монитора выберите масштаб отображения консоли. Для выбора доступен диапазон значений от 50 до 200%. Масштаб отображения содержимого консоли изменяется в меньшую сторону при выборе значений меньше 100% и в большую сторону при выборе значений больше 100%.
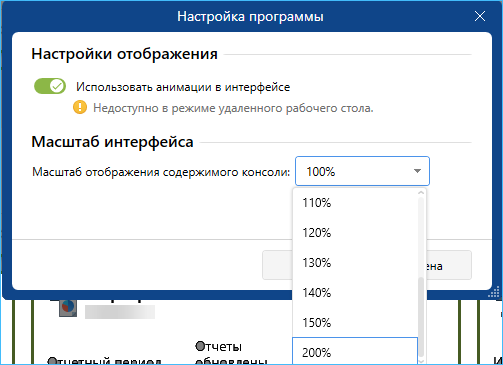
- Нажмите ОК.
Приемы для быстрого поиска и выбора элементов списка
Для выбора нескольких элементов списка по одному нажмите и удерживайте клавишу CTRL и указателем мыши выберите требуемые элементы.
Для одновременного выбора группы элементов списка нажмите и удерживайте клавишу SHIFT, а указателем мыши выберите первый и последний элемент списка.
Для одновременного выбора всех элементов списка используйте сочетание клавиш CTRL+A.
Используйте строку фильтрации, расположенную над списком, для отображения релевантных элементов списка. По мере ввода букв, цифр в окне будут отображаться только строки с ячейками, содержащими эти буквы (цифры).
Инструменты для просмотра таблиц
При просмотре таблиц в журналах событий служб SecureTower, перечнях пользователей и т.п. система предоставляет гибкий набор инструментов для настройки отображения информации.
- Сортировка. При щелчке мышью по заголовку столбца производится сортировка по данному столбцу. При повторном щелчке направление сортировки изменяется на противоположное. Сортировка также доступна из контекстного меню, вызываемого щелчком правой кнопки мыши по заголовку ну
- Перестановка столбцов. Щелкните мышью по заголовку столбца и, удерживая клавишу мыши нажатой, перетяните столбец в необходимое вам место.
- Изменение ширины столбца. Щелкните мышью по разделительной линии между заголовками столбцов и, удерживая клавишу мыши нажатой, перетяните границу для достижения необходимой вам ширины столбца.
- Выравнивание по содержимому. Щелкните правой клавишей мыши по заголовку столбца, из контекстного меню выберите Выровнять по содержимому для выравнивания выбранного столбца или Выровнять все столбцы по содержимому для выравнивания всех столбцов.
- Автоподбор ширины столбцов (для больших таблиц). Щелкните правой кнопкой мыши по заголовку любого столбца и из контекстного меню выберите Адаптировать ширину столбцов.
- Группировка. Щелкните правой клавишей мыши по заголовку столбца и из контекстного меню выберите необходимую команду:

- Группировать по этой колонке. Содержимое таблицы будет сгруппировано в разделы, где в качестве наименований разделов будут использоваться значения, находящиеся в данной колонке.

На примере выше показана группировка журнала Сервера пользователей и привилегий по столбцу Действие.
- Показать панель группировки. Отобразится область, куда нужно перетащить заголовки столбцов, по которым будет выполняться группировка содержимого таблицы.

На панели группировки будут отображаться заголовки столбцов, по которым сгруппировано содержимое таблицы.
Для отмены группировки используйте следующие способы:
- перетащите заголовок столбца из области группировки в поле заголовков столбцов;

- щелкните правой клавишей мыши по заголовку столбца, по которому была задана группировка, и в открывшемся меню нажмите Разгруппировать;
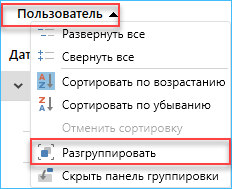
- щелкните правой клавишей мыши по панели группировки и в открывшемся меню нажмите Снять группировку.

Для того, чтобы скрыть область группировки данных, щелкните правой клавишей мыши по заголовку любого столбца и в открывшемся меню выберите Скрыть панель группировки.
