Настройка авторизации пользователей
При работе с системой SecureTower могут использоваться следующие типы авторизации пользователей:
- на основании учетных записей Windows. Авторизация пользователя, будет осуществляться с использованием учетной записи пользователя Windows Active Directory.
- на основании внутренней системы аутентификации SecureTower. При входе в систему пользователь должен ввести имя и пароль, указанные для него в системе (подробнее см. Сетевая идентификация).
- на основании двухфакторной авторизации. Дополнительная авторизация с использованием второго пароля для настройки консоли.
Для того, чтобы настроить режимы авторизации пользователей в системе SecureTower, перейдите на вкладку Пользователи и нажмите кнопку Авторизация на панели инструментов.
Перед тем, как включать режим авторизации, убедитесь, что пользователь, который будет работать с Консолью администратора SecureTower, включен в группу Администраторы (или другую группу, обладающую правами доступа к Консоли администратора), поскольку после включения авторизации и применения изменений доступ к Консоли администратора будут иметь только пользователи, состоящие в соответствующих группах.
Режим авторизации Windows
В режиме авторизации Windows пользователи аутентифицируются без ввода имени пользователя и пароля на основании привязок к учетным записям Windows Active Directory.
Для того, чтобы установить режим:
- Активируйте опцию Авторизация пользователей.
- Выберите режим авторизации Используя учетные записи Windows Active Directory.
- Нажмите кнопку Сохранить.
Режим авторизации SecureTower
В режиме авторизации SecureTower пользователи аутентифицируются каждый раз при подключении к консолям системы.
Для того, чтобы установить и настроить режим:
- Активируйте опцию Авторизация пользователей.
- Выберите режим авторизации Используя внутреннюю систему аутентификации Falcongaze SecureTower.
- Нажмите кнопку настроек и отредактируйте параметры системы аутентификации:
- Для того, чтобы запретить пользователям вход в систему без ввода пароля, активируйте опцию Запретить вход в систему с пустыми паролями.
- Для того, чтобы временно запретить доступ к компонентам системы пользователям, которые трижды ввели неверный пароль, активируйте опцию Разрешить блокировку пользователей.
- Для того, чтобы задать требования к сложности пароля, активируйте опцию Включить требования к паролю.
- Выберите требования, которые должны применяться к паролю.
- Для того, чтобы ограничить срок действия пароля, активируйте опцию Включить контроль срока жизни паролей и введите количество дней. По истечении срока жизни пароля при очередном входе в систему пользователю будет предложено изменить пароль.
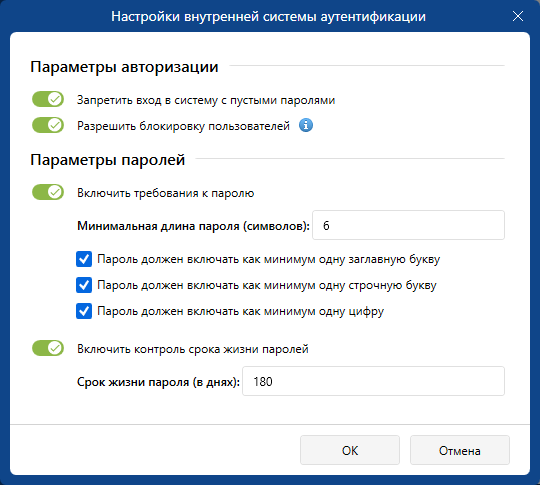
- Нажмите Сохранить.
После получения доступа к системе пользователь может изменить пароль, воспользовавшись командой Изменить пароль для входа в меню Настройки панели инструментов программы. Данная команда доступна только при включенном режиме авторизации SecureTower (подробнее см. п. Сетевая идентификация пользователя).
Внутренняя система аутентификации SecureTower чувствительна к регистру вводимых имени пользователя и пароля.
Двухфакторная авторизация
В режиме двухфакторной авторизации пользователи дополнительно аутентифицируются для возможности изменения и сохранения настроек Консоли администратора.
Для того, чтобы установить и настроить режим:
- Активируйте опцию Авторизация пользователей и выберите режим авторизации.
- Активируйте опцию Двухфакторная авторизация пользователей.
- Нажмите кнопку настроек, установите дополнительный пароль, подтвердите его и нажмите кнопку ОК.
- Нажмите кнопку Сохранить.
После сохранения настройки Консоль администратора отображает предупреждение

Для редактирования настроек Консоли администратора щелкните указателем мыши Запросить права доступа, введите дополнительный пароль в открывшемся окне и нажмите ОК. Предупреждение изменит содержание и цвет на зеленый.

Для того, чтобы отключить возможность несанкционированного изменения или удаления настроек Консоли администратора, щелкните указателем мыши Отозвать права доступа и подтвердите намерение нажатием кнопки Да в открывшемся окне.
Автоматическое завершение сессии после простоя
Для дополнительного контроля доступа к чувствительной информации в системе предусмотрена настройка автоматического завершения сессии через заданный промежуток времени простоя. Автоматическое завершение сессии настраивается для пользователей с включенной авторизацией пользователей.
Для настройки автоматического завершения сессии:
- В окне Настройки авторизации пользователей переведите переключатель Завершать сеанс спустя N минут простоя в положение Вкл.
- Из раскрывающегося списка выберите значение в диапазоне 5-25 минут.
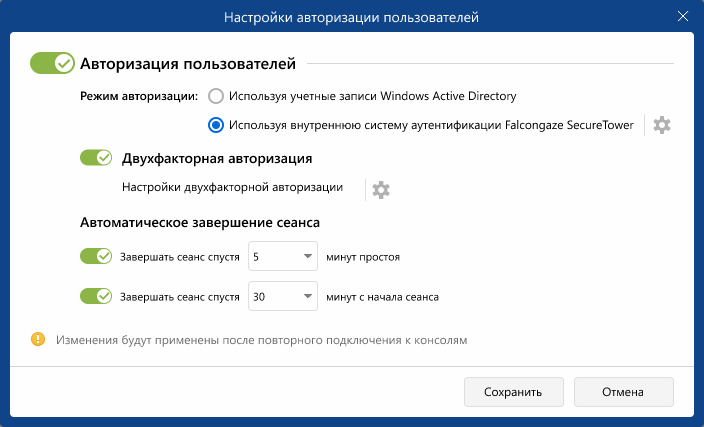
По истечении заданного времени сессия завершается и появляется предупреждение о превышении заданного времени простоя. Для продолжения работы необходимо повторно подключиться к Центральному серверу и авторизоваться в системе.
Автоматическое завершение сессии во время активной работы
Для дополнительного контроля доступа к чувствительной информации в системе предусмотрена настройка автоматического завершения сессии через заданный промежуток времени активной работы. Автоматическое завершение сессии настраивается для пользователей с включенной авторизацией пользователей.
Для настройки автоматического завершения сессии во время активной работы:
- В окне Настройки авторизации пользователей переведите переключатель Завершать сеанс спустя N минут с начала сеанса в положение Вкл.
- Из раскрывающегося списка выберите значение в диапазоне 30-150 минут.
При запуске консоли пользователем с настроенным временем автоматического завершения сессии на верхней панели рядом с именем пользователя появляется таймер обратного отсчета cо временем активной работы, оставшимся до завершения сессии.

За 10, 5 и 1 минуту в правом верхнем углу окна консоли появляется всплывающее окно с предупреждением о завершении сессии.
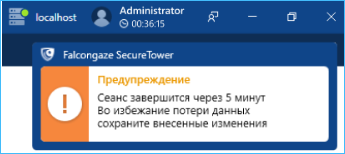
Примите во внимание, что неподтвержденные изменения не сохраняются после автоматического завершения сессии.
