Настройка режимов интеграции с Active Directory
Для того, чтобы добавить новый домен для интеграции, выберите необходимую команду в раскрывающемся меню кнопки Добавить на панели инструментов:
- Команда Домен из списка доступных в сети выполняет сканирование сети организации для добавления доступных доменов.
К полученному в результате поиска списку доменов возможно применить текстовую фильтрацию.
Для добавления домена выделите его указателем мыши и нажмите кнопку Добавить. Для добавления нескольких доменов удерживайте клавишу CTRL.
- Команда Домен с указанием параметров вызывает окно настроек подключения к доменам, содержащее вкладки Настройка подключения и Дополнительные параметры.
Для настройки подключения к домену выполните следующие действия:
- В поле Объект домена укажите имя домена, с которым необходимо выполнить интеграцию, или его IP-адрес.
- Если сеть находится под управлением Windows NT 4.0 Server, отметьте опцию Домен NT4.
- Если учетная запись пользователя, от имени которой запущен Сервер пользователей и привилегий, не имеет доступа к выбранному домену, введите имя учетной записи для доступа в соответствующем поле либо нажмите кнопку Обзор для выбора записи из списка пользователей Active Directory или локальных пользователей. Подробнее о выборе учетной записи см. Выбор учетной записи.
- Укажите пароль выбранной учетной записи.
- Для проверки соединения с объектом домена нажмите кнопку проверки подключения
 и дождитесь успешного завершения проверки. В случае возникновения ошибки соединения убедитесь в правильности введенных данных.
и дождитесь успешного завершения проверки. В случае возникновения ошибки соединения убедитесь в правильности введенных данных.
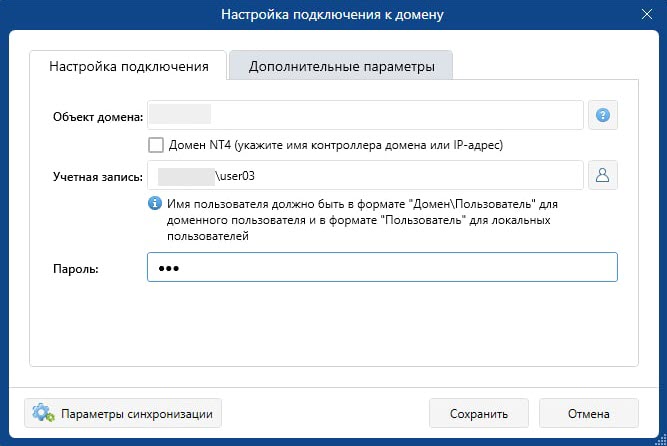
Для настройки дополнительных параметров подключения к домену выполните следующие действия:
- Выберите опцию Включать фотографию пользователя в кэш, если при интеграции необходимо импортировать фотографий из Active Directory.
- Выберите опцию Читать скрытые объекты Active Directory, если необходимо импортировать информацию об объектах Active Directory, для которых установлена возможность доступа только в расширенном режиме просмотра (флаг ShowInAdvancedViewOnly). В противном случае информация о скрытых объектах не будет передана в кэш AD системы SecureTower.
- Для загрузки в кэш Active Directory дополнительной информации из указанных пользовательских полей Active Directory переведите переключатель Синхронизировать дополнительные поля Active Directory в положение Вкл и задайте требуемые поля:
- нажмите кнопку Добавить и открывшемся окне Выбор дополнительных полей Active Directory задайте требуемые поля.
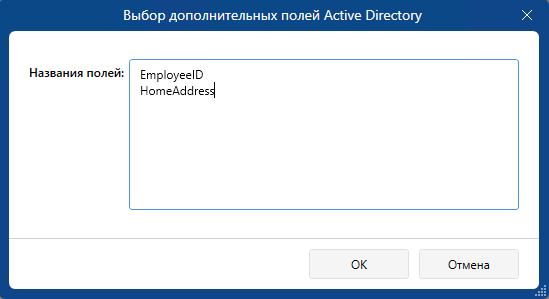
- Настройте параметры синхронизации в соответствие с описанием в п. Настройка синхронизации c Active Directory.
- Нажмите кнопку Сохранить для добавления домена в список и выполнения синхронизации.
Помимо поддержки контроллера Active Directory, система SecureTower обеспечивает подключение по протоколу LDAP к файловому серверу Samba 4. Возможности системы также позволяют связываться с серверами Windows NT 4.0, что обеспечивает работу не только в сетях под управлением Windows Server 2008/2012, но и в доменах Windows NT 4.0 Server. Это, в свою очередь, позволяет организациям, еще не осуществившим миграцию на новейшие серверные платформы, обойтись без этой процедуры.
Для удаления выбранного домена из списка нажмите кнопку Удалить.
Чтобы произвести настройки планировщика синхронизации с Active Directory для автоматической синхронизации списка и данных пользователей, нажмите кнопку Планировщик синхронизации на панели инструментов:
- Для добавления нового расписания нажмите кнопку Добавить в открывшемся окне планировщика.
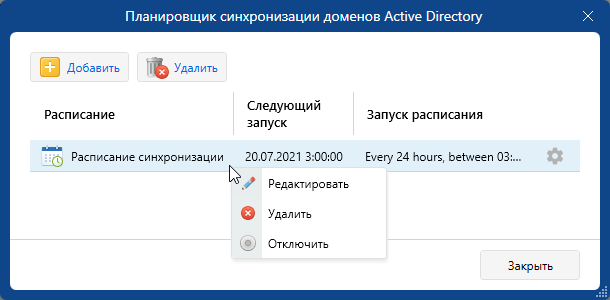
- Введите название расписания в соответствующем поле.
- Выберите периодичность запуска, а также дату и время запуска:
- Ежедневно. Укажите время запуска синхронизации.

- Еженедельно. Укажите время запуска синхронизации и как минимум один день недели, в который запланированное задание будет повторяться. Чтобы отметить все дни нажмите кнопку Выбрать все, чтобы снять отметки нажмите кнопку Отменить выбор, для изменения состояния отметок на противоположное нажмите кнопку Инвертировать выбор.
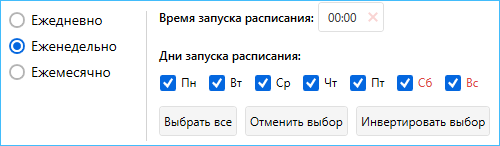
- Ежемесячно. Укажите время запуска запланированного задания и как минимум один день месяца, в который запланированное задание будет повторяться. Чтобы отметить все дни нажмите кнопку Выбрать все, чтобы снять отметки нажмите кнопку Отменить выбор, для изменения состояния отметок на противоположное нажмите кнопку Инвертировать выбор.
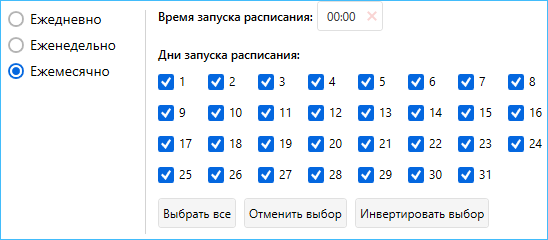
- Дополнительно можно указать условия повторения запланированного задания. Для этого активируйте опцию Повторять задачу каждые и укажите периодичность повторения задания в минутах или часах.

- Для сохранения произведенных настроек и деактивации запланированного задания, отключите опцию Включить.
- Для сохранения расписания нажмите ОК.
Созданное расписание будет отображаться в списке планировщика.
В контекстном меню расписания, вызываемом щелчком правой кнопки мыши или в меню кнопки  , доступны команды для редактирования и удаления, а также активации отключенного/деактивации активного расписания.
, доступны команды для редактирования и удаления, а также активации отключенного/деактивации активного расписания.
