Настройки сервера
Настройка источников событий
Система позволяет задавать перечень определенных рабочих станций, на которых установлены подлежащие мониторингу серверные компоненты SecureTower. В случае возникновения серверных событий на выбранных компьютерах, сообщения будут фиксироваться в журнале серверных событий SecureTower, а соответствующие уведомления будут отправляться на указанные почтовые адреса по заданным правилам.
Для добавления рабочей станции в список источников событий для мониторинга:
- На вкладке События нажмите кнопку Источники событий.
- В открывшемся окне Настройка источников событий нажмите кнопку Добавить.
- Если системная учетная запись не имеет доступа к выбранному компьютеру, введите или выберите учетную запись пользователя для доступа и укажите пароль выбранной учетной записи. Подробнее о выборе учетной записи см. Выбор учетной записи.
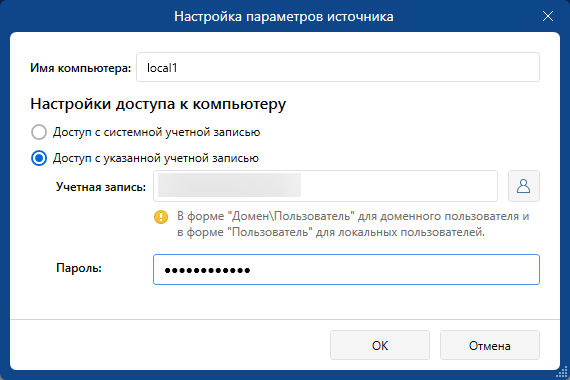
- Для сохранения настроек нажмите ОК.
Для удаления компьютера из списка или изменения его имени и параметров подключения используйте контекстное меню и соответствующие кнопки панели команд раздела настройки уведомлений.
Настройка уведомлений
Для выбора подлежащих мониторингу серверных компонентов и настройки уведомлений о серверных событиях, в окне Журнал событий перейдите на вкладку Уведомления.
Для настройки уведомлений о серверных событиях:
- Нажмите кнопку Добавить.
- На вкладке Основные настройки укажите следующие параметры:
- Введите название и. при необходимости, описание.
- Переведите переключатель Пропускать одинаковые события, повторяющиеся в течение часа в положение Вкл. для доставки повторяющихся уведомлений одним пакетом по окончании часа. При отключении опции каждое событие будет сопровождаться уведомлением, что может привести к увеличению нагрузки на почтовый сервер.
- Переведите переключатель Уведомлять о необработанных событиях в положение Вкл для просмотра событий, обработка которых была прервана, а потом восстановлена. Уведомления о таких событиях будут отправляться после восстановления работы сервиса.
- В блоке Получатели уведомлений воспользуйтесь кнопками Добавить или Импорт для настройки списка почтовых адресов, на которые будут приходить уведомления. Почтовые адреса в списке могут быть отредактированы или удалены с помощью контекстного меню.
- Перейдите на вкладку Условия уведомления для настройки релевантных типов уведомлений:
- Выберите уровни событий, о которых необходимо уведомлять. Событиям в системе присваиваются три уровня: сообщения, предупреждения и ошибки. По умолчанию включены уведомления для событий уровней предупреждения и ошибки.
- Выберите серверные компоненты, информацию о работе которых требуется отображать в списке событий.
- Для сокращения списка событий введите текст, который может содержаться в описании события, в текстовое поле.
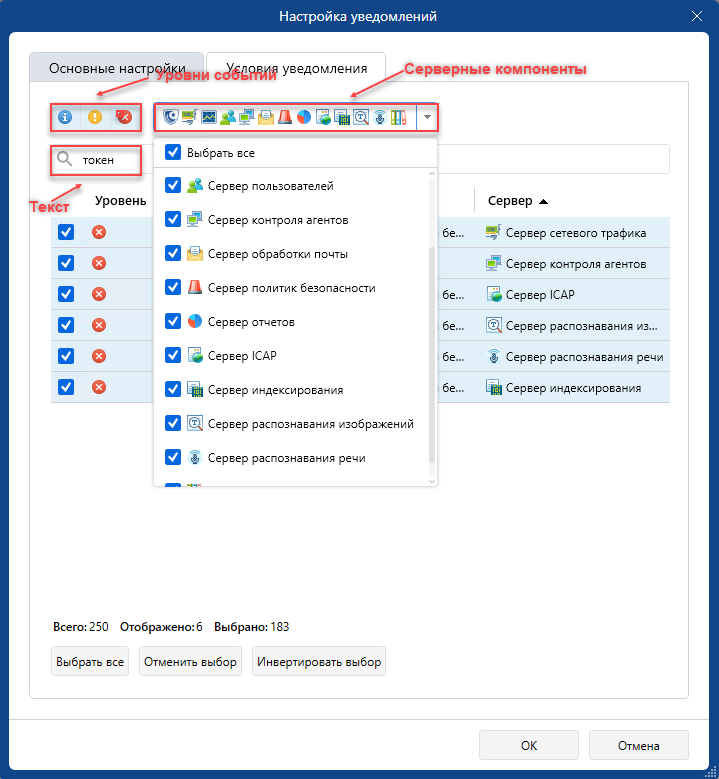
Для удобства настройки воспользуйтесь кнопками Выбрать все, Отменить выбор, Инвертировать выбор.
Для удаления правил из списка, временного отключения или внесения изменений в настройки, используйте контекстное меню и соответствующие кнопки панели команд раздела настройки уведомлений.
Настройка рассылки
Для настройки параметров SMTP-сервера и языка уведомлений, отправляемых по почте:
- Нажмите кнопку Настройки рассылки.
- В открывшемся окне Настройки SMTP-сервера выполните следующее:
- в поле Адрес сервера введите IP-адрес или имя SMTP-сервера, который будет использоваться для отправки электронных писем с уведомлениями.
- При необходимости использования авторизации для подключения к SMTP-серверу, в полях Пользователь и Пароль соответственно укажите имя пользователя и пароль почтового ящика, который будет использоваться для отправки уведомлений.
Имя пользователя и пароль необходимо указывать в том случае, если SMTP-сервер требует авторизации. В противном случае данные поля можно оставить пустыми при условии, что доступ будет осуществляться от имени учетной записи домена (Active Directory) и сервису уведомлений будут назначены необходимые права для доступа к почтовому серверу. Для этого в разделе служб Windows необходимо указать пользователя, от имени которого сервис системных событий будет осуществлять работу, а также назначить права доступа к почтовому серверу.
- В поле Адрес отправителя введите адрес электронной почты, который будет использоваться для отправки уведомлений. При необходимости использования шифрованного соединения, выберите необходимую опцию в выпадающем меню Тип соединения.
- Из выпадающего списка выберите язык, на котором будут создаваться уведомления.
- Для проверки работы введенных настроек нажмите кнопку Отправить тестовый email. В случае успешного завершения проверки на указанный электронный адрес будет доставлено тестовое сообщение.
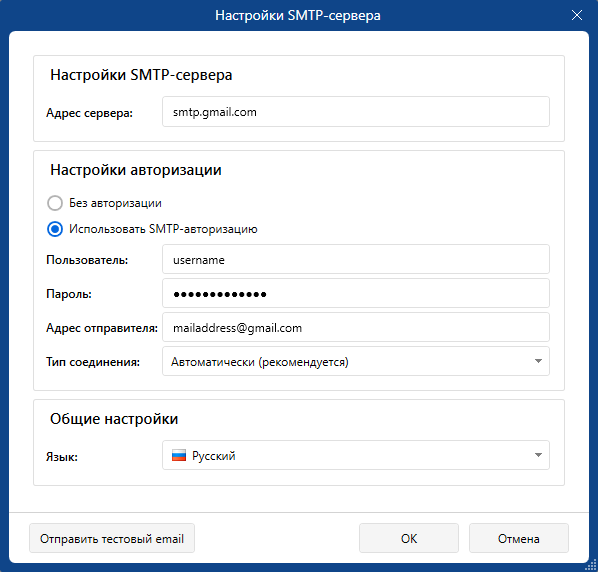
- Для сохранения настроек нажмите ОК.
Редактирование шаблонов уведомлений
Существует возможность изменения стандартных системных уведомлений о серверных событиях, регистрируемых в журнале событий.
Для редактирования содержания шаблона уведомления:
- Откройте содержимое папки, находящейся по указанному пути - C:\Program Files\Falcongaze SecureTower. В ней находятся шаблоны HtmlEmailTemplate.cshtml и PlainTextEmailTemplate.cshtml и файл config.json, описывающий их текущие версиии.
- Отредактируйте файл шаблона в текстовом редакторе и сохраните его, не изменяя имя файла.
- Перезагрузите службу FgStHealthMonitorServerService.
В случае изменения шаблонов при последующем обновлении системы SecureTower, архивные шаблоны сохраняются в виде имя_шаблона.версия_для_которой_был_сделан_бэкап.backup.
Редактирование темы уведомления
В системе предусмотрена возможность настройки темы уведомления, отображаемой в почтовом клиенте.
Для настройки темы уведомления:
- Откройте файл config.json, находящийся в папке C:\ProgramData\Falcongaze SecureTower.
- Перейдите в раздел MailConfigs.
- Задайте значение параметра Subject в формате Subject: "Актуальная информация".
По умолчанию значение параметра Subject в файле config.json отсутствует, в таком виде в уведомлении почтового клиента отображается стандартная тема SecureTower.
Настройка очистки базы событий
Для того, чтобы активировать автоматическую очистку базы данных, содержащей все записи о событиях, и задать условия очистки базы:
- Перейдите на вкладку События.
- Нажмите на кнопку Инструменты и выберите Очистка событий.
- В открывшемся окне Настройка очистки базы данных событий переведите переключатель Автоматическая очистка базы данных событий в положение Вкл.
- В поле Удалять события старше введите срок хранения записей о событиях в базе данных.
- На вкладке События окна Журнал событий в выпадающем меню Инструменты выберите Очистка событий.
- Выберите уровни событий, к которым требуется применять фильтр очистки. Только события выбранных уровней будут удалены по истечении указанного периода времени.
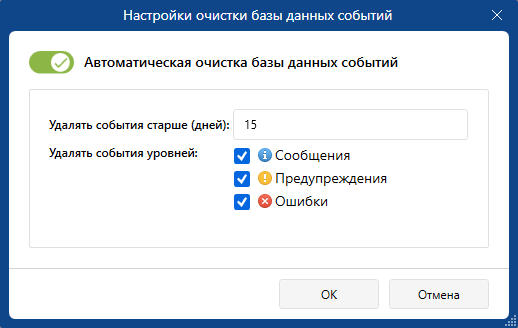
- Нажмите ОК для сохранения настроек.
