Отслеживание состояния установленных агентов
На вкладке Схема агентов модуля Агенты благодаря динамическим статусам можно отслеживать состояние самих агентов (например, факт отключения агентов, необходимость обновления версии агента и т.д.), а также суммарную и детальную сетевую статистику по каждому агенту. После завершения первой настройки или изменения настроек агентского перехвата рекомендуется перейти на вкладку Схема агентов и убедиться в успешном применении настроек (см. Статусы агента).
Панель состояния

В верхней части вкладки Схема агентов расположена панель со сводной информацией о текущем состоянии сервера контроля агентов. На ней вы можете контролировать следующие параметры:
- Активные агенты – агенты, в данный момент подключенные к серверам SecureTower. При наведении на количество агентов отображается подсказка с дополнительными данными.
- Активные агенты – агенты, которые в данный момент присылают данные (при этом учитывается значение настройки интервала подключения агентов к прокси-серверам).
- Агенты со статистикой – все агенты, по которым есть статистика по активности перехваченных данных (в том числе удаленные и исключенные из схемы).
- Прокси-серверы агентов – количество активных в данный момент прокси-серверов.
- Всего данных получено – объем данных, переданных прокси-серверами на сервер контроля агентов с момента их запуска, и текущая скорость передачи.
- Всего данных отправлено – объем данных, отправленных с сервера контроля агентов на прокси-серверы агентов с момента их запуска, и текущая скорость передачи.
Статусы агента:
Панель инструментов
На панели инструментов вкладки Схема агентов доступны следующие функции:
- фильтрация;
- включение/выключение автоматического обновления;
- очистка статистики;
- отображение области статистики;
- экспорт списка агентов
- отображение расширенных данных.
Фильтрация
Для фильтрации списка:
- На панели инструментов нажмите кнопку Фильтры.
- В поле фильтрации нажмите кнопку Избранное для отображения ПК со статусом «Добавлен в избранное».
- Введите условие фильтрации в текстовое поле. Список агентов на схеме можно отфильтровать по следующим параметрам:
- Имя компьютера;
- Имя пользователя;
- SID пользователя;
- Название профиля;
- Операционная система, на которой установлен агент (условие поиска—Windows или Linux);
- Описание;
- IP-адрес.
- В интерактивном блоке легенды статусов выберите требуемый статус.
Включение/выключение автоматического обновления
Для деактивации автоматического обновления данных агентов нажмите кнопку включения/выключения автоматического обновления и выберите Выключить в выпадающем списке.
Для получения обновленных данных в ручном режиме нажмите кнопку Обновить.
Для активации автоматического обновления данных агентов или изменения интервала обновления нажмите кнопку включения/выключения автоматического обновления и выберите интервал обновления в выпадающем списке.

Экспорт схемы установки агентов
Вы можете экспортировать схему установки агентов во внешний Excel-файл (приложение Excel должно быть установлено) либо в файлы формата CSV и TXT (в TXT экспортируются только имя хоста и его IP-адрес). Система поддерживает экспорт в автоматическом режиме и вручную. Автоматический экспорт может быть использован для интеграции с SIEM-системами и выполняться по расписанию планировщика Windows.
Для того, чтобы вручную экспортировать список агентов в документ Excel, CSV или TXT:
- На вкладке Схема агентов нажмите кнопку настроек.
- Выберите команду Экспортировать список агентов.
- В окне сохранения Windows укажите имя файла для экспорта и требуемый формат.
- Нажмите Сохранить.
Для автоматического экспорта списка агентов запустите Консоль администратора из командной строки со следующими параметрами:
- exportagentsformat—формат CSV или XLS, в который будет выполняться экспорт;
- exportagentsfolder—существующая директория для сохранения файлов. Для корректной обработки пробела в пути рекомендуется использовать кавычки, например, "C:\Export Folder". Данный параметр является опциональным. При его отсутствии схема будет экспортирована в директорию, где хранится exe-файл Консоли администратора (по умолчанию C:\Program Files\Falcongaze SecureTower\Administrator Console\);
- exportagentsusername—пользователя при авторизации с помощью внутренней системы аутентификации Falcongaze SecureTower, иначе игнорируется;
- exportagentspassword—пароль в открытом виде при авторизации с помощью внутренней системы аутентификации Falcongaze SecureTower, иначе игнорируется;
- exportagentsservername—адрес подключаемого центрального сервера для выгрузки схемы, иначе будет подключен последний использованный.
При экспорте через командную строку, имя файла для экспорта генерируется автоматически на основе имени сервера и времени экспорта. После завершения экспорта консоль автоматически закрывается.
CMD-скрипт выгрузки схемы агентов через командную строку"C:\Program Files\Falcongaze SecureTower\Administrator Console\Falcongaze.SecureTower.AdminConsole.exe" -exportagentsformat:csv -exportagentsfolder:"C:\SavePath" -exportagentsservername:localhost -exportagentsusername:user -exportagentspassword:123
Очистка статистики
Для очистки статистики Сервера контроля агентов:
- На панели инструментов вкладки Схема агентов нажмите кнопку настроек.
- Из выпадающего меню выберите Очистить статистику.
- Подтвердите действие в окне подтверждения.
Примите во внимание, что имеющиеся статистические данные будут удалены безвозвратно, а подсчет начнется с момента поступления новых данных от агентов. Агенты, не контролируемые сервером, перестанут отображаться на схеме до поступления от них новых данных.
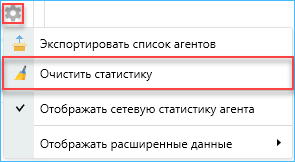
Отображение области статистики
Нажмите кнопку настроек и снимите выделение с опции Отображать сетевую статистику агента, чтобы скрыть область статистики и работать со списком агентов на всей области вкладки.
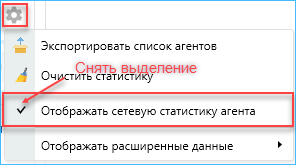
Расширенный режим просмотра
Для версий агента, времени последней активности ПК, времени последней активности ПК в Active Directory можно настроить расширенный режим просмотра. При выборе расширенного режима просмотра версии красным выделяется версия агента, не актуальная для текущей версии консоли. Для расширенного отображения времени активности применяется следующая система цветовой маркировки: черный – недавняя активность, оранжевый – последняя активность наблюдалась более 5 минут назад, красный – последняя активность наблюдалась более 30 минут назад, серый - ПК offline.
Если агент установлен на рабочей станции с операционной системой Microsoft Windows XP, то перед номером версии добавится пиктограмма предупреждения, а при наведении на нее указателя мыши—подсказка «Агент для операционной системы Windows XP больше не поддерживается».
Для отображения расширенных данных:
- На панели инструментов вкладки Схема агентов нажмите кнопку настроек.
- Из выпадающего меню выберите Отобразить расширенные данные.
- Из раскрывающегося списка выберите типы данных для настройки расширенного просмотра.
Действия с агентами
Из контекстного меню, вызываемого нажатием правой кнопки мыши на строку агента из списка, доступны следующие действия:
- Добавить агента в профиль.
- Добавить агента в список контролируемых сервером.
- Добавить агента в список обновления.
- Редактировать описание.
- Удалить и исключить агента из схемы.
- Исключить агента из схемы без удаления.
- Просмотреть логи агента.
- Сохранить логи агента.
- Настроить режим логирования.
- Очистить статистику агента.
- Перезапустить агента.
- Принудительно загрузить данные агента на сервер.
- Настроить права доступа к компьютеру.
- Копировать данные пользователя/компьютера.
Добавление агента в профиль
Для добавления агента в профиль:
- Установите курсор на строку нужного агента.
- Вызовите контекстное меню и выберите Добавить > В профиль.
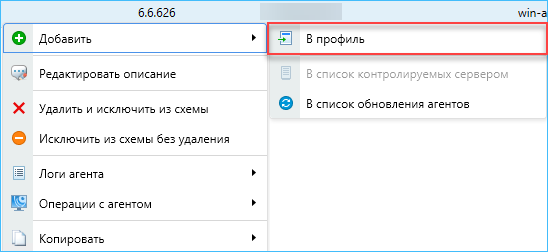
- В раскрывающемся списке выберите профиль, в который нужно добавить агента. В случае успешного завершения операции в правом верхнем углу появится информационное сообщение.
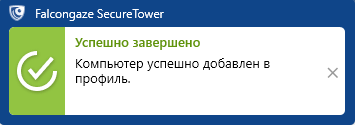
Добавление в список агентов, контролируемых сервером
Для перемещения агента из группы не контролируемых сервером в список контролируемых агентов:
- Выберите из списка агента с типом "Агенты, не контролируемые сервером".
- Вызовите контекстное меню и выберите Добавить > В список контролируемых сервером.
- Убедитесь, что информация в столбце Тип агента изменилась на Агенты, контролируемые сервером.
Добавление агента в список обновлений
Для добавления агента в черный или белый список обновлений:
- Выберите из списка компьютер, к которому нужно применить выбранную стратегию обновления.
- Вызовите контекстное меню и выберите Добавить > В список обновления агентов.
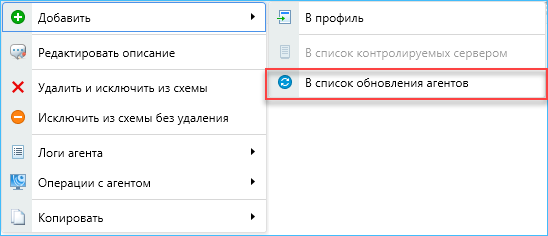
- Перейдите на вкладку Сервер контроля агентов и нажмите кнопку Расширенные настройки.
- В открывшемся окне Настройки сервера контроля агентов перейдите на вкладку Стратегия обновления и убедитесь, что агент добавлен в черный или белый список обновления.
Редактирование описания
Если компьютер находится в списке агентов под контролем сервера, к нему может быть добавлен текст описания с возможностью его редактирования и удаления. Эта функция недоступна для компьютеров, не контролируемых сервером.
Для редактирования описания компьютера, отображаемого на схеме агентов:
- Выберите из списка компьютер, описание которого нужно изменить.
- Вызовите контекстное меню и выберите Редактировать описание.
- В поле Описание открывшегося окна Настройка описания компьютера введите или отредактируйте описание компьютера, нажмите Сохранить.
Удаление и исключение агента из схемы
Для окончательного удаления агента с рабочей станции с исключением из схемы установки:
- Выберите из списка компьютер, с которого нужно удалить агента.
- Вызовите контекстное меню и выберите Удалить и исключить из схемы.
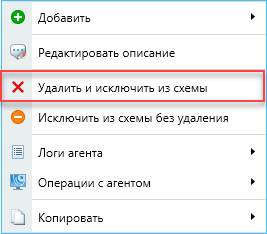
- В окне подтверждения подтвердите удаление.
- Убедитесь, что статус компьютера изменился на Компьютер устанавливается/удаляется, а затем компьютер исчезнет из схемы.
Примите к сведению, что, если на момент запуска удаления компьютер неактивен, в столбце Режим работы агента отобразится иконка Поставлена задача на удаление агента. Как только рабочая станция станет доступной, агент будет удален.
Исключение из схемы без удаления
Для исключения компьютера из схемы агентов без физического удаления агента с рабочей станции:
- Выберите из списка компьютер, который нужно исключить из схемы агентов.
- Вызовите контекстное меню и выберите Исключить из схемы без удаления. Строка компьютера перестанет отображаться в списке.
Эту функцию рекомендуется использовать для предварительного удаления компьютеров из схемы с последующим удалением вручную или через групповые политики.
Все способы удаления агентов описаны в пункте Удаление агентов с рабочих станций.
Просмотр логов агента
Для просмотра логов агента в выбранном режиме логирования:
- Выберите из списка компьютер, логи которого вы хотите получить.
- Вызовите контекстное меню и выберите Логи агента > Просмотр логов агента.
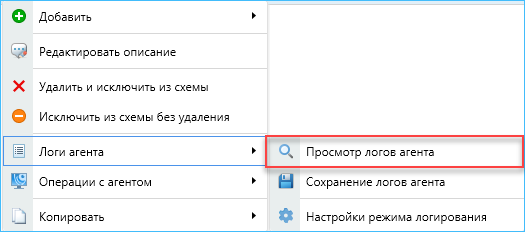
- В открывшемся окне Просмотр лога агента выберите вкладку с интересующей группой логов:
- Лог агента;
- Лог установки агента;
- Логи сессий агента.
- Отфильтруйте события по одному из признаков:
- дата события;
- тип события (текст, ошибка, информация, отладка, трассировка);
- текст события.
Логи агента не обновляются автоматически, для обновления воспользуйтесь кнопкой Обновить.
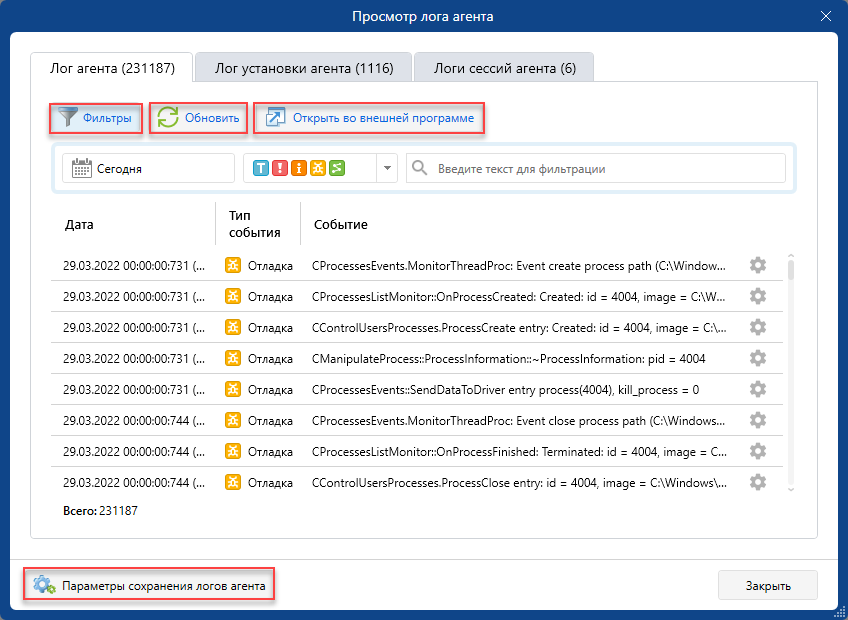
Для просмотра логов во внешней программе нажмите Открыть во внешней программе. Файл в формате TXT откроется в программе, назначенной для этого типа файла в системе Windows.
Для сохранения логов из окна просмотра:
- Нажмите Параметры сохранения логов агентов.
- Выберите тип логов для сохранения.
- Для выбранного типа раскройте список и выберите требуемые файлы логов.

- Нажмите Сохранить.
Сохранение логов агента
- Выберите из списка компьютер, логи которого вы хотите сохранить.
- Вызовите контекстное меню и выберите Логи агента > Сохранение логов агента.
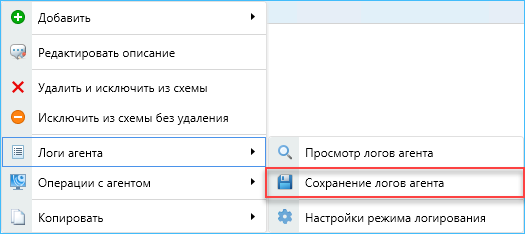
- В открывшемся окне Параметры сохранения логов агента выберите типы и файлы логов для сохранения.
Настройка режима логирования
Для активации функции логирования и выбора режима логирования:
- Выберите из списка компьютер, на котором установлен интересующий агент.
- Вызовите контекстное меню и выберите Логи агента > Настройки режима логирования.
- В открывшемся окне Настройки логирования событий агента:
- активируйте функцию Логировать события агента;
- Выберите стандартный или расширенный режим логирования.
- Нажмите Сохранить.
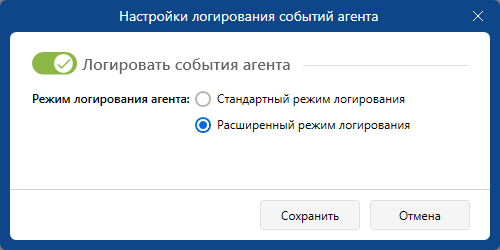
При выборе расширенного режима в столбце Сведения об агенте появляется иконка  .
.
При выборе режима Стандартный в лог-файл записываются только события уровня Info. Для записи событий уровня Debug или Trace выберите режим Расширенный. Примите во внимание, что для лог-файлов режима Расширенный потребуется больший объем памяти.
Очистка статистики агента
Для очистки статистики:
- Выберите из списка компьютер с агентом, статистику которого нужно очистить.
- Вызовите контекстное меню и выберите Операции с агентом > Очистить статистику агента.
После очистки в окне статистики на какое-то время перестанут отображаться данные. Отображение данных возобновится после успешной передачи данных от агента на Прокси-сервер агентов.
Перезапуск агента
Для перезапуска агента:
- Выберите из списка компьютера, на котором установлен перезапускаемый агент.
- Вызовите контекстное меню и выберите Операции с агентом > Перезапустить агента. В правом верхнем углу появится предупреждение о запуске длительной операции. После завершения операции предупреждение сменится сообщением об успешном выполнении операции. Если по техническим причинам перезапуск не удался, повторите попытку позже.
Принудительная загрузка данных агента на сервер
Принудительная загрузка может потребоваться в случае необходимости передачи данных на сервер для последующей обработки до выполнения операции по расписанию.
Для принудительной загрузки данных агента на сервер:
- Выберите из списка компьютер с агентом, данные которого нужно загрузить.
- Вызовите контекстное меню и выберите Операции с агентом > Принудительно загрузить данные на сервер.
- В окне подтверждения нажмите Да в случае согласия на выполнение длительной операции. В правом верхнем углу появится сообщение об отправке команды агенту и подтверждение успешной отправки команды на принудительную загрузку.
Настройка прав доступа к компьютеру
Права доступа к определенным компьютерам назначаются, если доступ к ресурсам этих компьютеров должен осуществляться от имени учетной записи, отличной от установленной по умолчанию. По умолчанию доступ к ресурсам осуществляется от имени учетной записи, от имени которой запущен Сервер контроля агентов.
Для настройки прав доступа к компьютеру(ам):
- Выберите из списка компьютер, для которого нужно установить особые права доступа.
- Вызовите контекстное меню и выберите Операции с агентом > Настройка прав доступа к компьютеру.
- С помощью кнопки обзора выберите группу пользователей (Пользователи Active Directory или Локальные пользователи) и пользователя, от имени которого будет осуществляться доступ к выбранному компьютеру.
- В окне Настройка прав доступа задайте пароль для выбранной учетной записи и нажмите Сохранить.
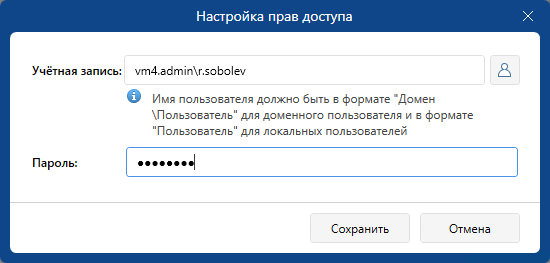
Копировать данные компьютера/пользователя
Данные компьютера/пользователя могут потребоваться для работы в некоторых модулях Консоли пользователя.
Для копирования данных:
- Выберите из списка требуемый компьютер.
- Вызовите контекстное меню и выберите Копировать
- Из раскрывающегося списка выберите Имя компьютера, Имена активных пользователей или IP-адрес.
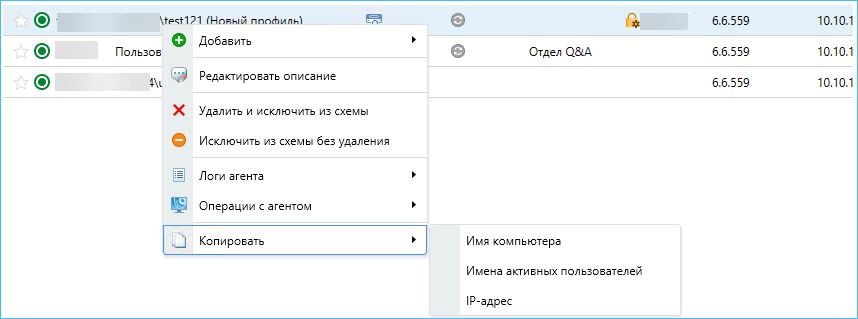
Сведения об агенте
В столбце Сведения об агенте схематически отображается дополнительная информация о некоторых настройках и состояниях агента. Условные обозначения сведений об агентах:

Информация о работе агента и контролируемой рабочей станции
Статистика перехваченных агентом данных, журнал сообщений о состоянии агента, статистика индексирования файловой системы компьютера и параметры подключенных к компьютеру внешних устройств отобразятся в правой части вкладки Схема агентов после выделения нужного компьютера в списке. Информация представлена на трех вкладках:
- Статистика;
- Устройства;
- Журнал операций.
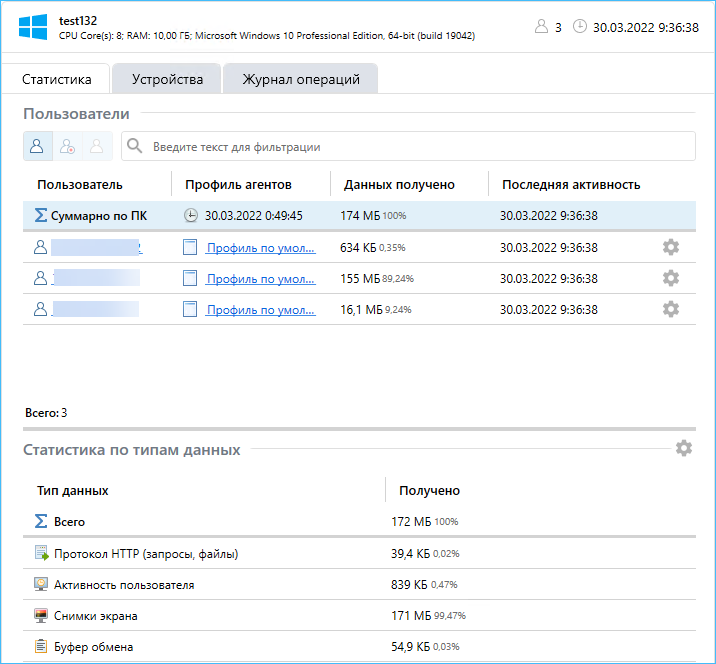
Сетевая статистика компьютера
Для просмотра информации об общем объеме перехваченного трафика с отдельного компьютера и трафика конкретных пользователей, работающих на данном компьютере, выберите компьютер в списке и перейдите на вкладку Статистика.
Вкладка содержит список пользователей компьютера. Количество всех пользователей просматриваемого компьютера указывается в заголовке вкладки рядом со временем последней активности. Контуры иконок пользователей, привязанных к данному компьютеру, но неактивных в данный момент (например, вышедших из системы), изменяют цвет с синего на серый. На вкладке доступны следующие фильтры для настройки отображения пользователей:
- Активный/отклоненный/неактивный;
- Текстовый фильтр.
Для каждого отображаемого пользователя из меню кнопки настроек доступны следующие операции:
- Открыть карточку пользователя.
- Открыть примененный профиль.
- Скопировать SID пользователя.
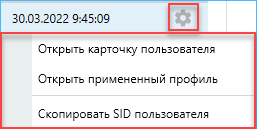
Для просмотра статистики перехваченной информации по типам данных (протоколам), выберите имя нужного пользователя в списке пользователей компьютера. Статистика перехвата по типам данных отобразится в нижней части области сетевой статистики компьютера. Для отображения только тех типов данных, которые были перехвачены агентом, нажмите кнопку настроек в области Статистика по типам данных и снимите выделение с опции Отображать типы данных, не перехваченные агентом.
Примите во внимание, что показатели в строке Всего не учитывают служебный трафик (трафик, используемый для обмена служебной информацией), точный суммарный показатель можно увидеть во всплывающей подсказке при наведении курсора на строку.
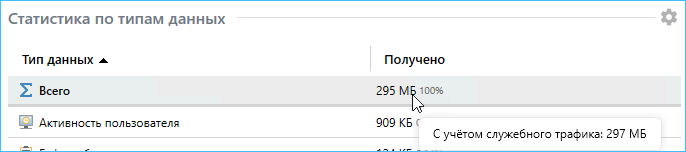
Подключенные устройства
Для просмотра информации о параметрах внешних устройств, подключенных к выбранному компьютеру, перейдите на вкладку Устройства.
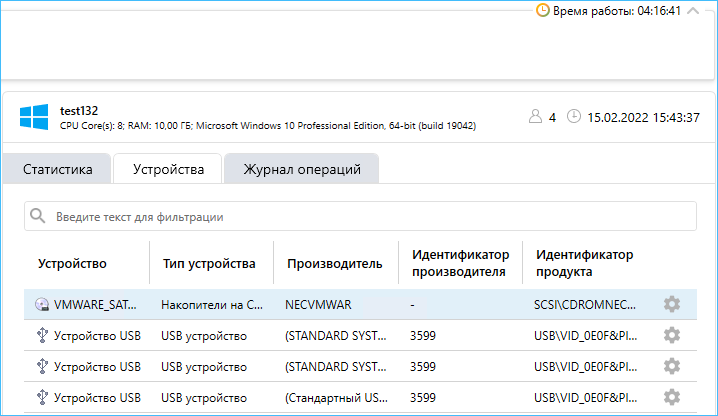
Отображение информации об устройствах настраивается в контекстном меню, вызываемом нажатием правой кнопки мыши по заголовку любого столбца.
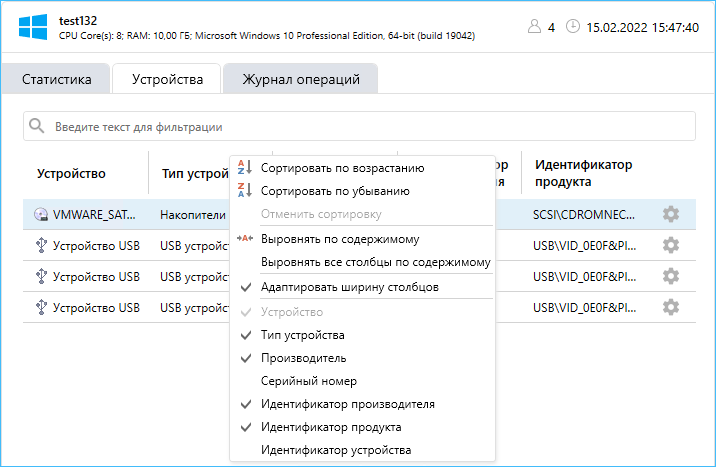
Кроме того, в строке любого устройства через меню кнопки настроек доступны следующие функции:
- Скопировать выбранный параметр (название устройства, серийный номер, производителя устройства, идентификатор производителя, идентификатор устройства). Выбранный параметр будет скопирован в буфер обмена и может быть использован при настройке параметров перехвата устройств в профиле настроек агента и выполнении комбинированного поиска.
- Копировать строку. В буфер обмена будет скопирована информация о выбранном устройстве со всеми доступными параметрами.
- Копировать все. В буфер обмена будет скопирован весь список подключенных устройств со всеми доступными параметрами.
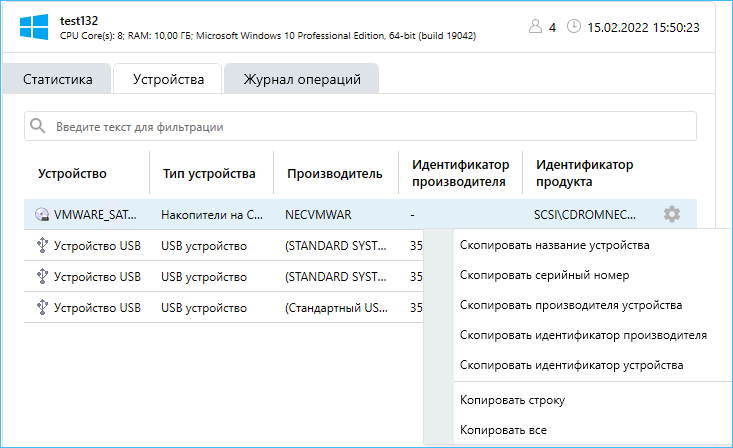
Журнал операций
Для просмотра информации о последних 100 событиях выбранной рабочей станции с установленным агентом перейдите на вкладку Журнал операций. При необходимости, воспользуйтесь текстовым фильтром
При просмотре данных в меню кнопки настроек каждой строки доступны следующие возможности:
- Копировать строку для копирования отдельного события в буфер обмена.
- Копировать все для копирования всех записей журнала.
Для настройки отображения списка рабочих станций используйте стандартные инструменты, описанные в разделе Советы по работе с консолью.
