Установка агентов через групповые политики
Формирование MSI-пакета для установки агентов
MSI-пакет (FgstAgentSetup.msi) и файл модификации (FgstAgentSetup.mst), необходимые для установки агентов через групповые политики, можно найти в папке С:\Program Data\Falcongaze SecureTower\EpaControl Server\agents_packages\windows\vista.
Создание сетевого ресурса
Для создания общего сетевого ресурса, из которого все рабочие станции смогут скачать установочные файлы, выполните следующие действия:
- Создайте отдельную папку (например, С:\Agent_install).
- Укажите требуемые права доступа для созданной папки: нажмите правой кнопкой мыши по созданной папке и из контекстного меню выберите Свойства.
- В окне свойств папки перейдите на вкладку Доступ и нажмите кнопку Расширенная настройка. В открывшемся окне отметьте опцию Открыть общий доступ к этой папке.
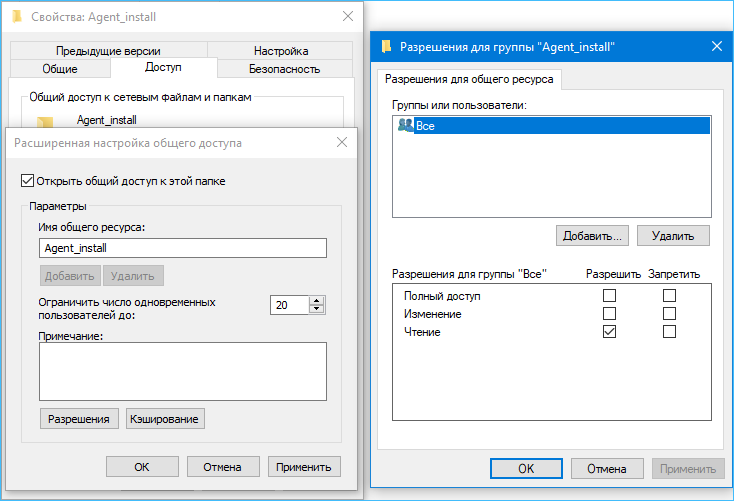
- Нажмите кнопку Разрешения. Необходимо разрешить чтение из данной папки для всех пользователей.
- Скопируйте 2 файла (FgstAgentSetup.msi и FgstAgentSetup.mst) в созданную папку.
После этого можно переходить к настройке групповой политики.
Создание групповой политики
Для создания групповой политики:
- Проверьте наличие компонента «Управление групповой политикой» на сервере и установите в случае отсутствия.
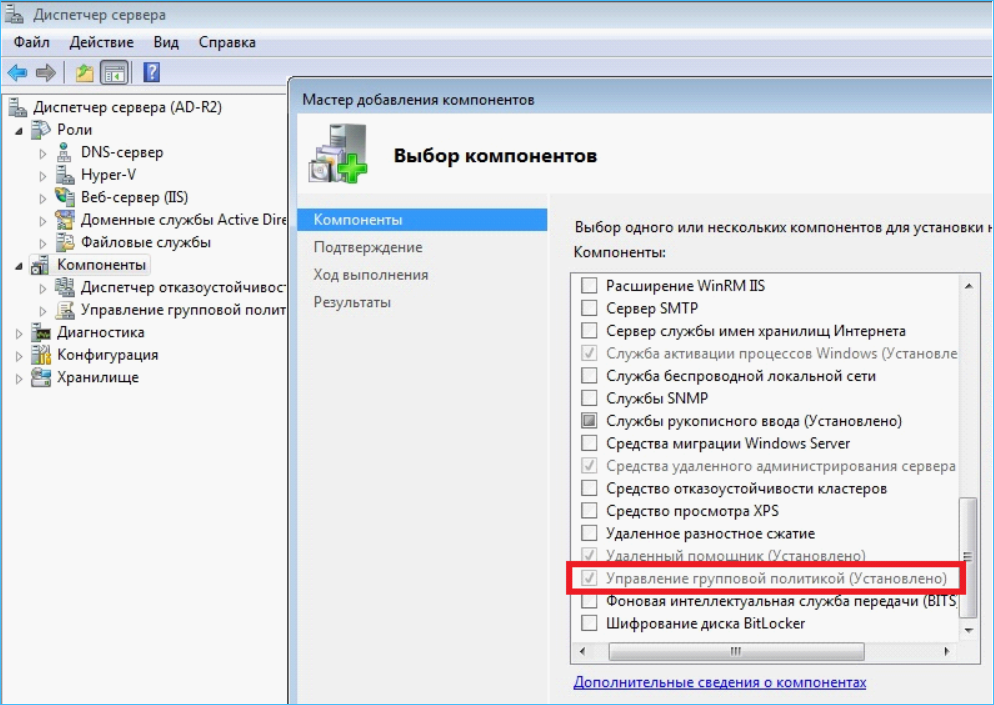
- Создайте подразделение в домене. Групповая политика распространяется именно на подразделения.
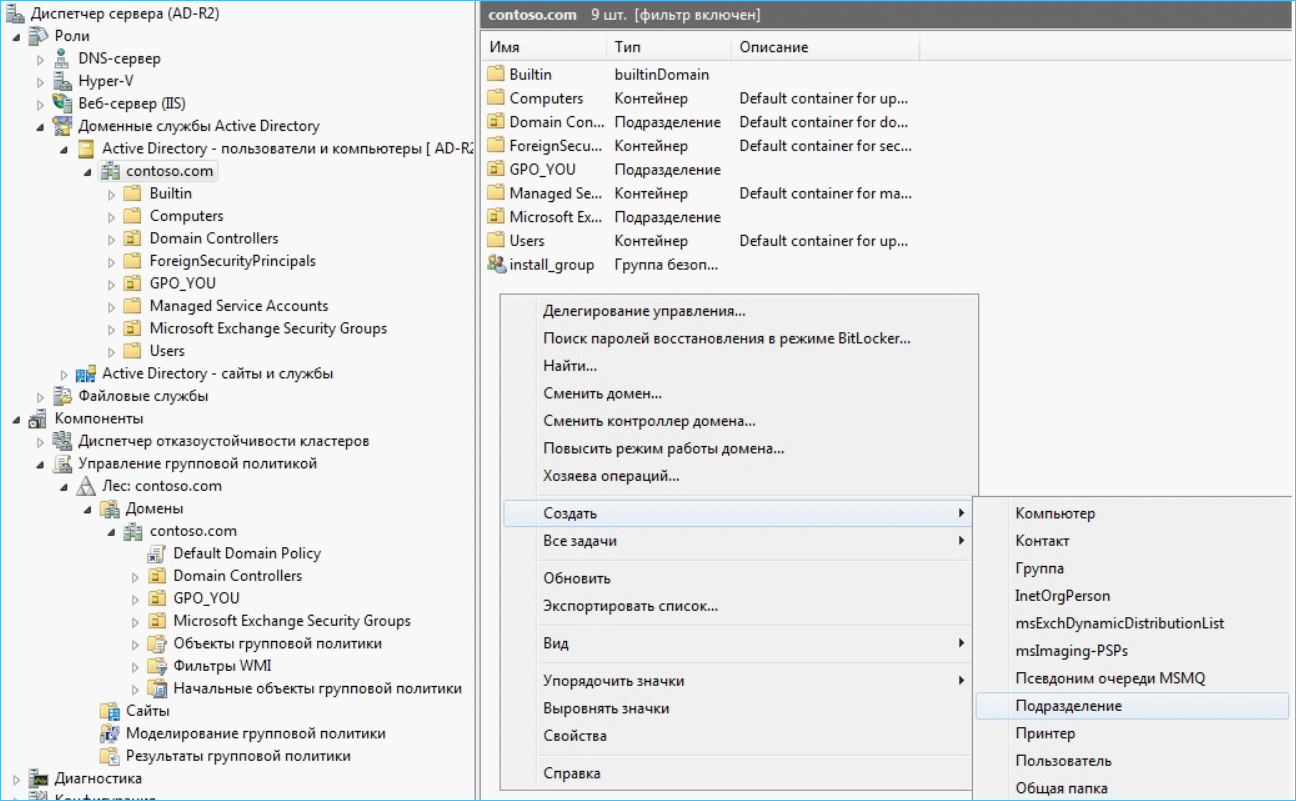
- Нажмите правой кнопкой мыши в свободном пространстве и выберите опцию Создать > Подразделение. Введите имя подразделения, нажмите ОК.
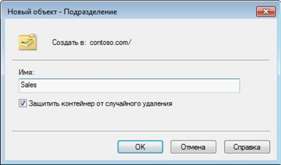
- Переместите требуемые компьютеры в созданное подразделение.
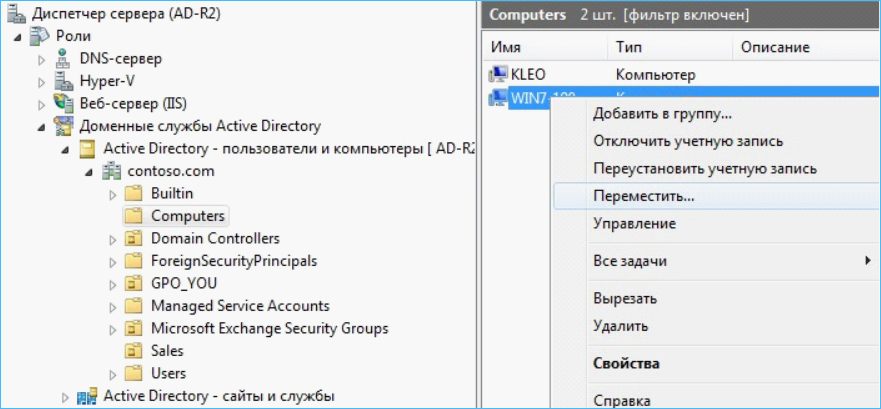
Для этого необходимо нажать правой кнопкой мыши на имя компьютера в разделе Computers и выбрать в контекстном меню пункт Переместить.
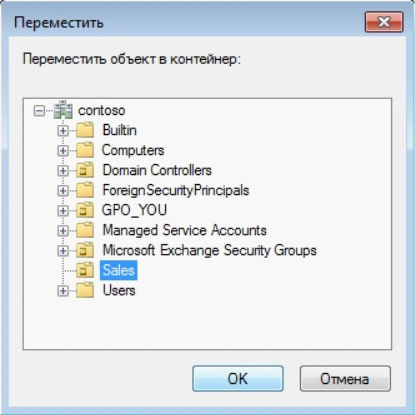
- В качестве контейнера для перемещения компьютера выберите подразделение, созданное в шаге 2.
- Создайте групповую политику для подразделения (через контекстное меню).
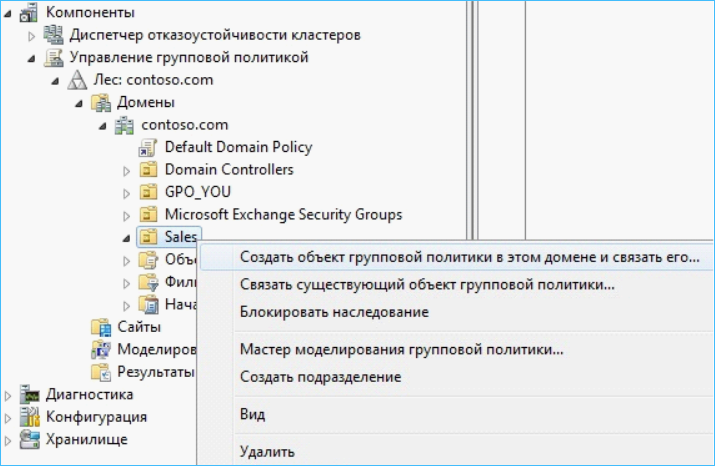
- В открывшемся окне введите название политики.

- В контекстном меню созданного объекта групповой политики выберите пункт Изменить.

- В открывшемся окне редактора управления групповыми политиками перейдите в раздел Конфигурация компьютера – Политики – Конфигурация программ – Установка программ. В свободной области правой части окна нажмите правой кнопкой мыши и выберите в контекстном меню опцию Создать – Пакет.
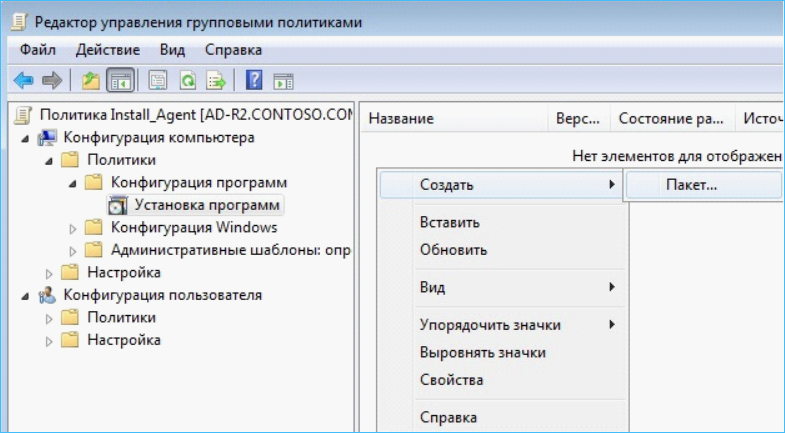
- Выберите MSI-пакет из папки, в которую он был сохранен на этапе создания сетевого ресурса.
Пожалуйста, обратите внимание, что в данном шаге необходимо указывать сетевой путь к папке, чтобы удаленные компьютеры могли получить к ней доступ.
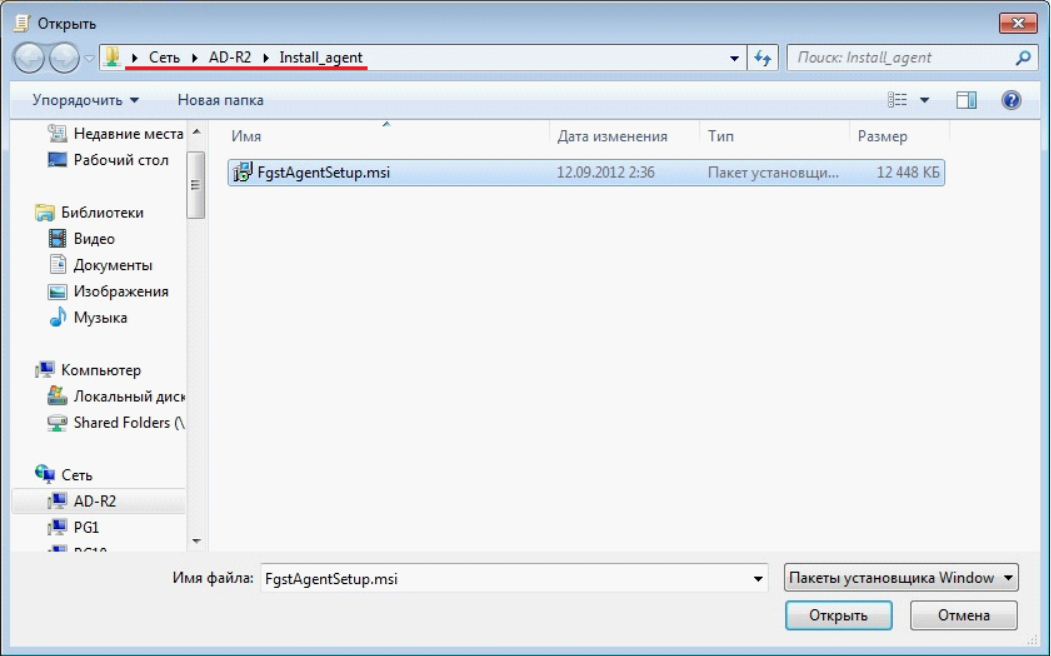
- Нажмите кнопку Открыть.
- В открывшемся окне выбора метода развертывания выберите пункт Особый, т.к. далее потребуется настроить некоторые параметры.

- Нажмите ОК.
- В окне свойств программы перейдите на вкладку Модификации.

- Нажмите кнопку Добавить.
Кнопка Добавить будет недоступна, если в шаге 9 был выбран метод Назначенный вместо Особый. Кроме того, она также станет недоступной после нажатия, поэтому все модификации необходимо добавить именно на данном этапе.
- Выберите файл модификации (FgstAgentSetup.mst), сохраненный на этапе создания сетевого ресурса.
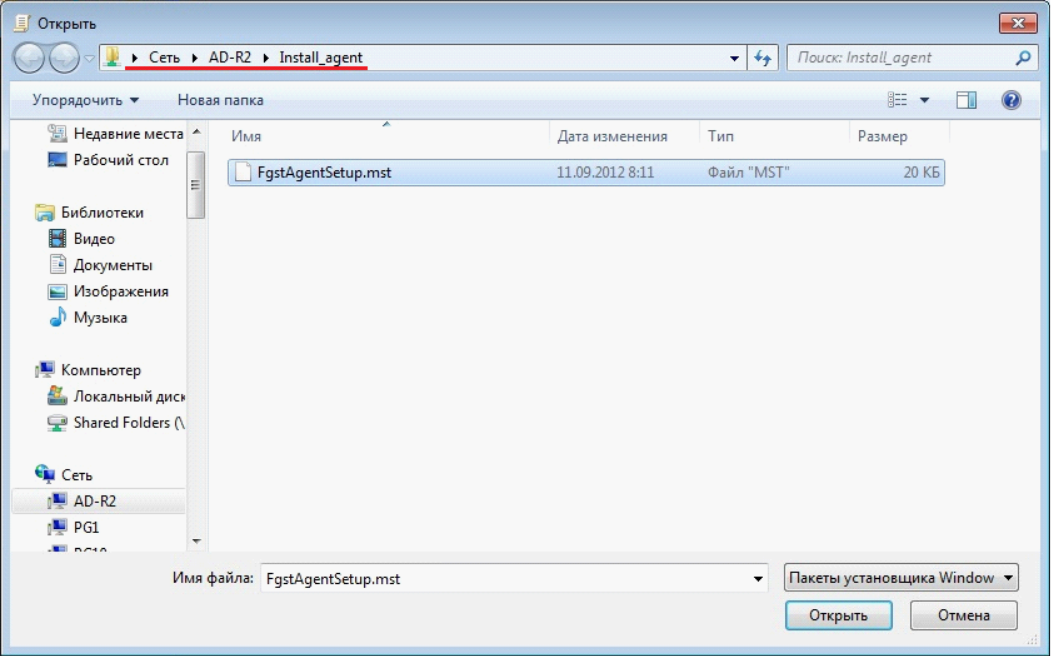
- Нажмите кнопку Открыть.
Пожалуйста, обратите внимание, что в данном шаге необходимо указывать сетевой путь к папке, чтобы удаленные компьютеры могли получить к ней доступ.
- Для завершения создания инсталляционного пакета, нажмите ОК в окне Свойства: Falcongaze SecureTower Agent Installation.
Если все было сделано правильно, инсталляционный пакет готов. После первой перезагрузки компьютеров подразделения (при входе в домен) они получат информацию об изменениях в GPO и соответствующую задачу. Поскольку задача требует перезагрузки (установка агента происходит до входа пользователя), на компьютерах будет создано напоминание об установке агента при следующей загрузке. Таким образом, агент SecureTower будет установлен на компьютеры после второй перезагрузки.
Для ускорения процесса установки вы можете использовать команду gpupdate /force на рабочих станциях. В этом случае обновление политик произойдет сразу, а агент будет установлен при первой перезагрузке/выключении компьютеров.

Обновление и восстановление агентов через групповые политики
Для обновления или восстановления агентов в случае повреждения файлов агента, для исправления некорректных настроек (например, неверно указанного при установке или устаревшего адреса Сервера контроля агентов) на рабочих станциях необходимо удалить агентов и повторить процедуру установки заново, как описано выше.
