Аудит файловых операций
Агент SecureTower позволяет осуществлять аудит операций с файлами пользователей в целях контроля чувствительной информации и оценки работы сотрудников.
По умолчанию для новых профилей аудит отключен. Для активации опции Вести аудит операций с файлами на рабочей станции и настройки ее параметров, перейдите на вкладку Аудит файловых операций окна Профили агента.
Следующие параметры доступны для использования в процессе аудита:
По умолчанию для файлов активны такие контролируемые операции как чтение, запись, удаление, переименование, а для папок - удаление и переименование.
Для сброса настроек аудита операций с файлами на рабочей станции выберите команду Сброс настроек по умолчанию в меню кнопки настроек и подтвердите свой выбор нажатием кнопки Да.
Для того, чтобы немедленно применить изменения в настройках, нажмите Применить изменения в нижнем правом углу главного окна программы.
Настройка исключений
Система поставляется с преднастроенными списками исключений операций аудита по именам файлов, директорий и названиям процессов.
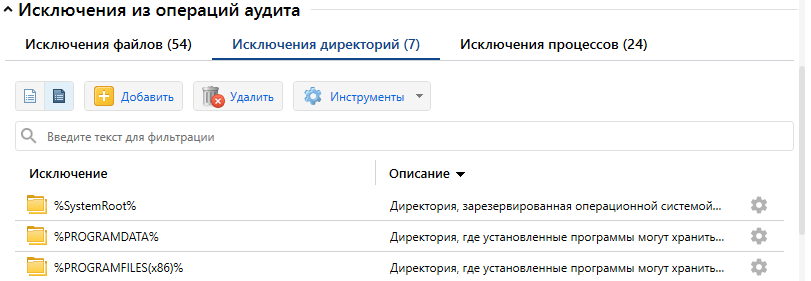
Для добавления нового исключения:
- Выберите список для добавления исключения.
- Выберите режим исключения, который будет применяться ко всему списку:
 белый список, перехват только указанного, все остальное будет игнорироваться;
белый список, перехват только указанного, все остальное будет игнорироваться; черный список, игнорирование указанного и перехват всего остального.
черный список, игнорирование указанного и перехват всего остального.
- Нажмите кнопку Добавить.
- В окне настройки введите исключаемые файлы или процессы, опционально введите их описание (для исключения директорий дополнительно указывается возможность учета вложенных папок). Для временного отключения исключений без удаления сделанных настроек из списка деактивируйте опцию Включить. Для завершения процесса создания исключения нажмите кнопку Сохранить.
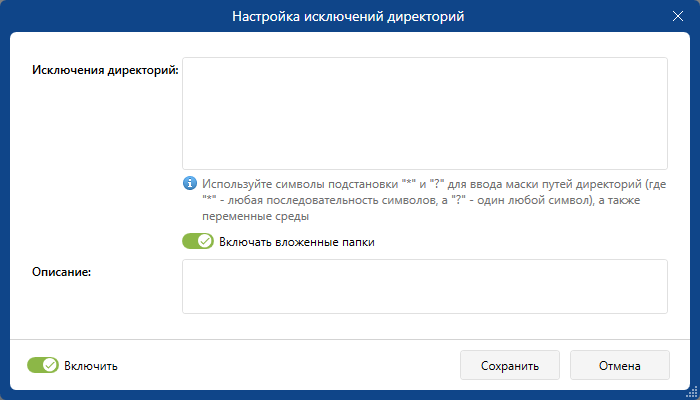
Актуальные исключения, представляемые в табличном виде, могут быть отсортированы по содержимому колонок Исключение и Описание. Также к ним может быть применена текстовая фильтрация.
Для редактирования, удаления, управления состоянием активности исключения в списке, воспользуйтесь соответствующей командой в его контекстном меню.
Для сброса текущего списка исключений выберите команду Сброс исключений по умолчанию в раскрывающемся меню Инструменты в панели управления и подтвердите свой выбор нажатием кнопки Да.
Экспорт и импорт списка исключений
Настроенные списки исключений могут быть сохранены и в последующем использованы для переноса или восстановления.
Для сохранения списка исключений во внешний файл формата XML:
- Выберите команду Экспорт в раскрывающемся меню Инструменты в панели управления.
- В открывшемся окне отметьте сохраняемые элементы списка исключений и нажмите кнопку Сохранить. К списку может быть применена текстовая фильтрация. Для операций выбора используйте кнопки, расположенные под списком:
- Нажмите кнопку Выбрать все для того, чтобы выбрать все элементы, отображенные в списке.
- Нажмите кнопку Отменить выбор для того, чтобы отменить выбор всех элементов.
- Нажмите кнопку Инвертировать выбор для того, чтобы заменить состояние выбранного списка на противоположное.
- В открывшемся окне выберите место сохранения и название для сохраняемого файла, и нажмите кнопку Сохранить. После завершения процесса сохранения откроется папка, содержащая файл экспорта.
Для загрузки списка исключений из внешнего файла формата XML:
- Выберите команду Импорт в раскрывающемся меню Инструменты в панели управления.
- В открывшемся окне выберите файл, содержащий сохраненные элементы списка исключений, и нажмите кнопку Открыть.
- В открывшемся окне импорта отметьте загружаемые элементы списка исключений. К списку может быть применена текстовая фильтрация. Для операций выбора используйте кнопки - Выбрать все, Отменить выбор, Инвертировать выбор.
- Отметьте режим импорта:
- Дополнить существующие элементы в списке исключений импортируемыми;
- Заменить существующие элементы в списке исключений.
- Нажмите кнопку Сохранить и подтвердите процесс импорта нажатием кнопки Да.
