Категоризация сайтов и приложений
Система SecureTower автоматизирует обработку данных по сайтам и приложениям, с которыми взаимодействовали пользователи на контролируемых рабочих станциях, с помощью категоризатора. Категоризатор позволяет группировать сайты и приложения по определенным признакам для последующего использования в оценке активности сотрудников. Группа сайтов или приложений, объединенных по определенному признаку, в рамках системы SecureTower называется категорией. Сотрудники разных отделов, например, финансового отдела и отдела корпоративных ресурсов, используют в своей работе разные источники; в связи с этим существует вероятность, что рабочий ресурс сотрудника одного отдела будет использован в личных целях сотрудником другого отдела. Чтобы дифференцировать оценку деятельности сотрудников разных отделов, один и тот же сайт или приложение можно добавить в разные категории. В случаях присвоения одному сайту или приложению нескольких категорий только одна из них принимается за основную. Основная категория берется за основу при расчете времени активности пользователя на сайте или в приложении.
Виды категорий:
- Системные. Поставляются с продуктом. Не подлежат редактированию.
- Пользовательские. Создаются и редактируются офицером безопасности. Имеют приоритет в случае конфликта категорий.
- Некатегоризированные сайты/приложения. Содержит сайты/приложения, которым не удалось присвоить категорию.
- Неизвестная категория. Сайт/приложение классифицируются как «неизвестная категория», если они принадлежат к удаленной ранее категории.
Работа с категориями ведется на вкладке Категории модуля Центральный сервер. Вкладка делится на область дерева категорий (1) и область просмотра содержимого категорий/истории категоризации (2).
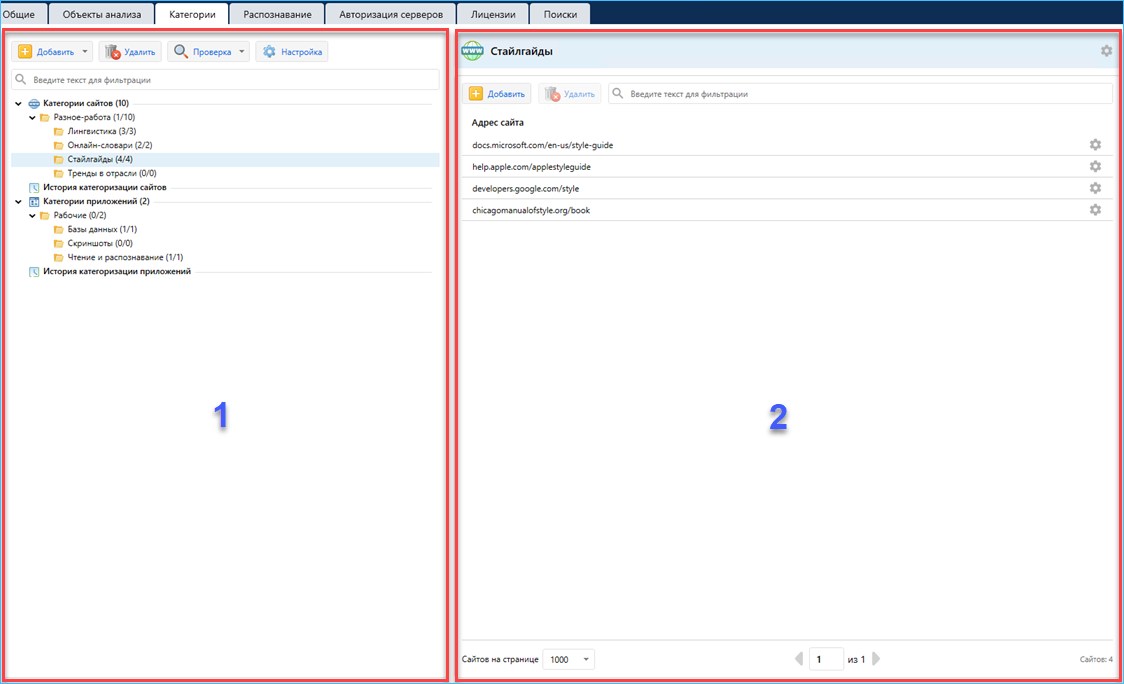
Наполнение категоризатора сайтов
Для добавления пользовательской категории сайта:
- В дереве категорий выберите Категории сайтов.
- На панели инструментов нажмите Добавить и выберите Категорию.

- В открывшемся окне Настройка категории введите название категории и нажмите Сохранить.
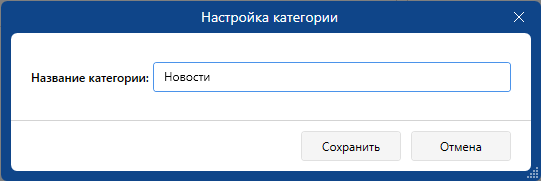
Для создания дочерней категории в дереве категорий предварительно выделите родительскую категорию.
Для добавления сайта в категорию:
- На панели инструментов нажмите Добавить и выберите Сайт.
- В открывшемся окне Настройка сайтов:
- В текстовом поле Адреса сайтов введите или скопируйте URL категоризируемых сайтов.
- Нажмите Добавить для выбора категории.
По умолчанию первая категория в списке выбранных становится основной. Для изменения основной категории выберите курсором мыши требуемую категорию.
- Выберите режим добавления:
- Дополнить существующие категории сайтов. Для существующего URL добавляется категория, указанная в области Категории сайтов.
- Заменить существующие категории сайтов. Категория, присвоенная существующему URL, заменяется категорией, выбранной в области Категории сайтов.
- Не вносить изменения в категории существующих сайтов. Существующий URL остается в ранее присвоенной категории.
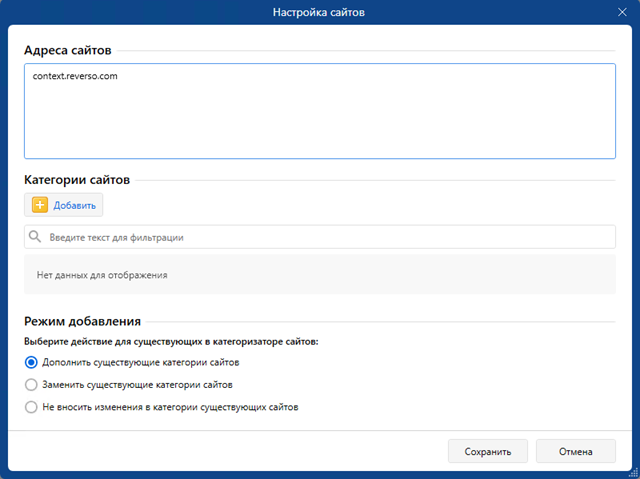
При добавлении рекомендуется вводить URL, начинающийся с субдомена или домена (без www и без протокола).
Примите во внимание, что при определении принадлежности сайта к той или иной категории учитывается субдомен (при наличии), домен и путь, поэтому если в категории Непродуктивная деятельность был задан URL 21vek.by/refrigerators (домен/путь), а пользователь использовал ресурс 21vek.by/tv, его активность не будет идентифицирована как непродуктивная деятельность. При этом, если URL был задан в формате 21vek.by (только домен), при перехвате 21vek.by/refrigerators, 21vek.by/tv и т.п. всем подобным результатам будет присвоена категория, заданная для 21vek.by, так как уточняющий элемент URL (путь) при наполнении категоризатора не был задан.
Для редактирования пользовательской категории:
- Выделите категорию в дереве категорий.
- Вызовите контекстное меню и выберите Редактировать.
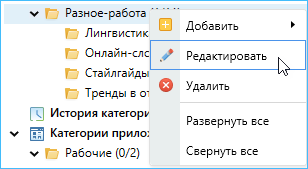
- В открывшемся окне Настройка категории измените название категории и нажмите Сохранить.
Для редактирования сайта:
- Выделите категорию в дереве категорий.
- В области просмотра содержимого категории вызовите меню кнопки настроек интересующего сайта и выберите Редактировать.
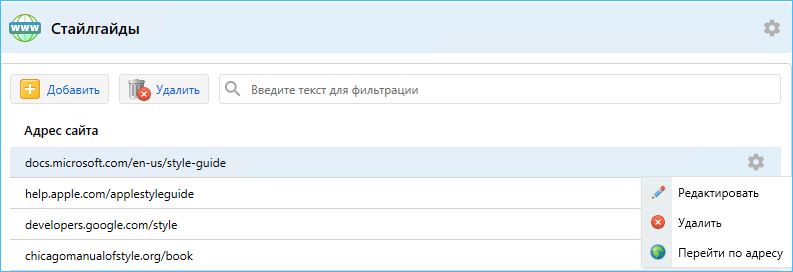
- В открывшемся окне Настройка сайтов измените адрес сайта и нажмите Сохранить.
Если при изменении адреса веб-сайтов вы указываете URL, уже существующий в данной категории, отображается окно с ошибкой.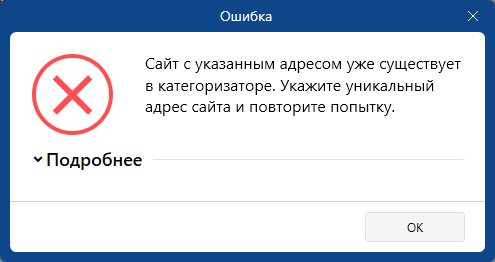
Наполнение категоризатора приложениями
При наполнении категоризатора приложениями помните, что сайтам и приложениям присваиваются разные категории: добавление в одну категорию и сайта, и приложения невозможно. В качестве атрибутов при категоризации приложений используются: имя исполняемого файла, хеш-суммы и метаданные исполняемого файла.
Для добавления пользовательской категории приложения:
- В дереве категорий выберите Категории приложений.
- На панели инструментов нажмите кнопку Добавить и выберите Категорию.
- В открывшемся окне Настройка категории введите название категории и нажмите кнопку Сохранить.
Для создания дочерней категории в дереве категорий предварительно выделите родительскую категорию.
Для добавления приложения в категорию:
- На панели инструментов нажмите кнопку Добавить и выберите Приложение.
- На вкладке Общие настройки окна Настройка приложения:
- В текстовом поле введите название приложения;
- В блоке Атрибуты приложения нажмите кнопку Добавить и выберите Атрибут для добавления атрибутов исполняемого файла вручную или Атрибуты файла для автоматического добавления всех атрибутов.
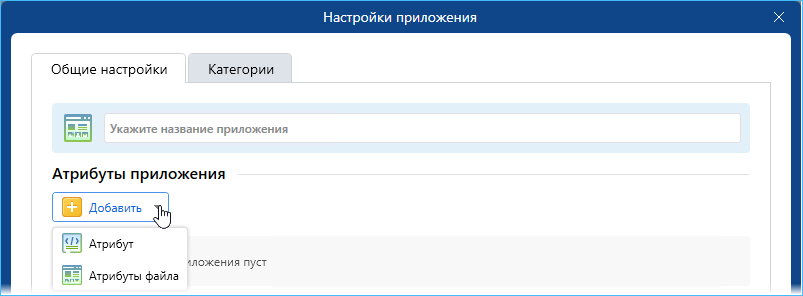
При добавлении атрибутов вручную в меню Выберите атрибут последовательно выберите:
- Имя файла. В текстовом поле введите имя файла.
- Метаданные. Выберите и укажите один или несколько типов метаданных (имя продукта, описание продукта, версия продукта, имя компании).
- Хеш-сумма. Выберите метод хеширования, введите хеш-сумму или с помощью кнопки обзора выберите исполняемый файл для ее подсчета.
Для автоматического добавления атрибутов файла в окне Windows выберите исполняемый файл.
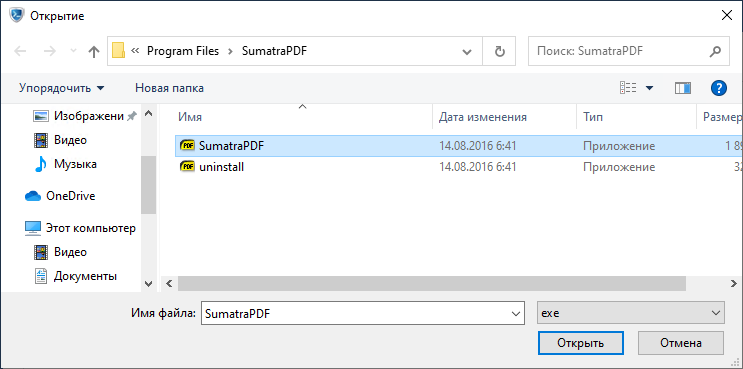
Атрибуты приложения будут подставлены автоматически.
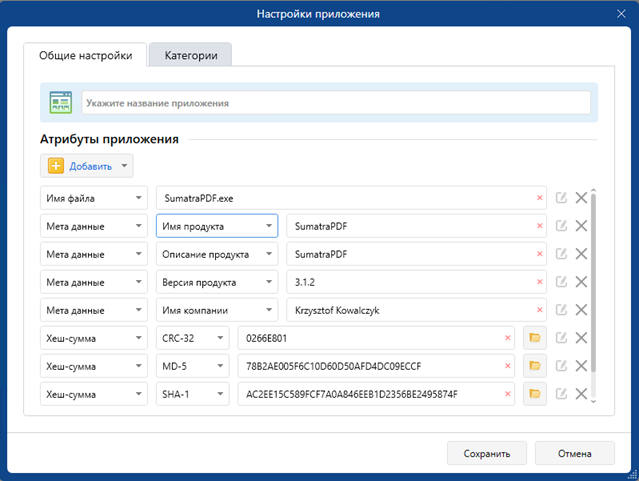
- Нажмите Сохранить.
- Перейдите на вкладку Категории.
- Нажмите кнопку Добавить и в окне выбора категорий выделите нужные.
- Нажмите кнопку Добавить в окне Выбор категорий и Сохранить в окне Настройки приложения.
Обратите внимание, что категория, выбранная из списка, становится основной. Для изменения основной категории выберите курсором мыши требуемую категорию.
При присвоении категории перехваченному приложению сравнение с данными баз производится по всем доступным атрибутам (хеш-суммы, имя файла, описание и версия продукта, имя компании); категория присваивается событию с наибольшим количеством совпадений. Например, при перехвате двух приложений Майкрософт, ранее внесенных в категоризатор с полным набором атрибутов в двух разных категориях, каждому приложению будет присвоена нужная категория, так как будут учитываться совпадения по имени исполняемого файла, хеш-суммам, прочим метаданным. Кроме того, изменение имени исполняемого файла на контролируемой рабочей станции по указанным выше причинам не повлияет на результат, если при внесении приложения в категоризатор были заданы уточняющие атрибуты.
Панель инструментов области дерева категорий

Проверка сайтов и приложений
Проверка сайтов
Функцию проверки рекомендуем использовать перед добавлением сайтов и приложений для уточнения их наличия в системной или пользовательской базах.
Для проверки наличия сайта в базах данных:
- На панели инструментов нажмите Проверка и выберите Сайта.
Введите URL в поле Адрес сайта и нажмите на иконку поиска.
В случае успешного поиска на месте иконки поиска появится иконка успешного выполнения операции, в блоке Категории сайта появится информационное сообщение с активной ссылкой на сайт и ранее присвоенная категория. При обнаружении сайта или приложения в системной и пользовательской базах, в окне Проверка сайта отобразятся результаты совпадений в пользовательских и системных категориях.
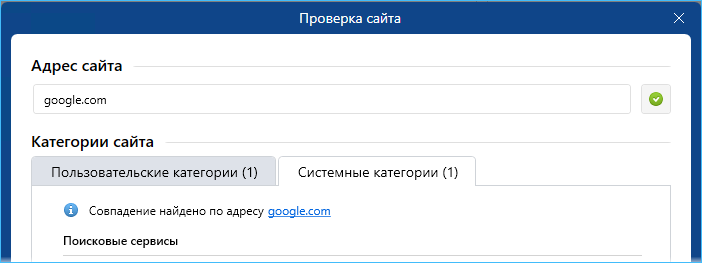
В случае отсутствия результатов рядом с полем поиска будет изображаться иконка информации со всплывающей подсказкой Категории не найдены. Кроме того, в блоке Категории сайта будет отображаться заглушка Поиск не дал результатов.
Проверка приложений
Для проверки наличия приложения в базах данных:
- На панели инструментов нажмите Проверка и выберите Приложения.
- Введите или добавьте с помощью кнопки обзора имя исполняемого файла, нажмите иконку поиска.
В случае успешного поиска на месте иконки поиска появится иконка успешного выполнения операции, в блоке Найденное приложение появится информационное сообщение со всплывающей подсказкой, содержащей совпавшие атрибуты.
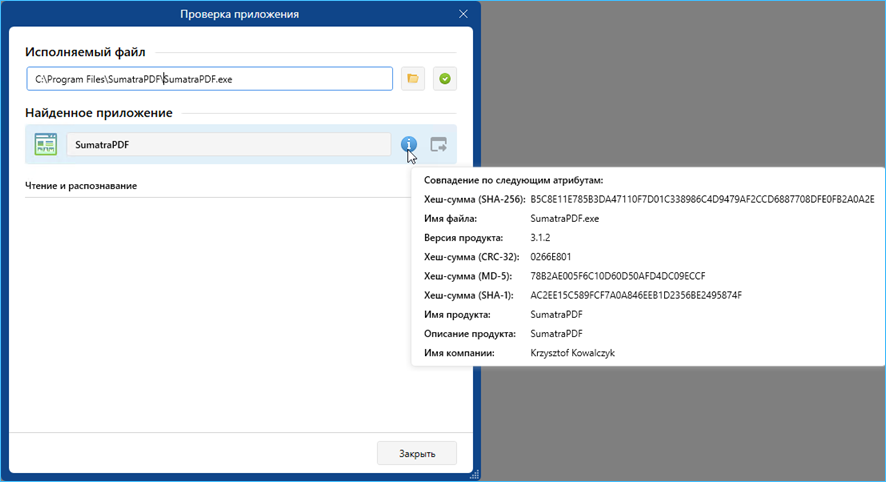
В случае отсутствия совпадений появляется иконка ошибки и заглушка Ошибка поиска. При обнаружении сайта или приложения в системной и пользовательской базах, в окне Проверка приложения отобразятся результаты совпадений в пользовательских и системных категориях.
Настройка категоризации
Для исключения из поиска какой-либо из баз:
- На панели инструментов нажмите Настройка.
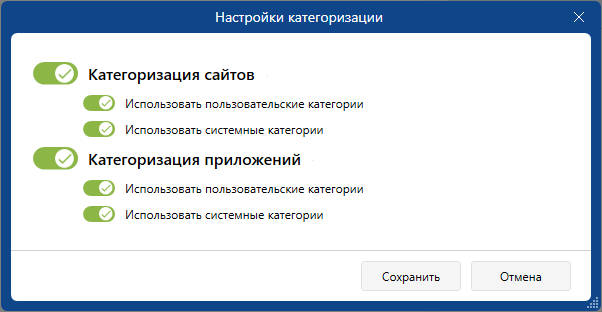
- В открывшемся окне Настройки категоризации снимите выделение с баз, которые нужно исключить из поиска.
- Нажмите Сохранить.
Удаление категории сайта (приложения)
Для удаления категории сайта (приложения):
- Выделите в дереве категорий требуемую категорию.
- На панели инструментов выберите Удалить.
- В открывшемся окне подтверждения подтвердите удаление.
Для удаления категории необходимо предварительно удалить сайты в родительской и (при наличии) в дочерних категориях.
Список сайтов, включенных в ту или иную категорию, при выделении категории в дереве отображается в окне просмотра категории. Возможности окна просмотра категории:
- Импорт и экспорт списка сайтов (приложений) категории

Для экспорта списка сайтов (приложений):
- В дереве категорий выберите требуемую категорию.
- В меню кнопки настроек заголовка выберите Экспорт.
- В открывшемся окне Windows выберите место сохранения и введите имя файла, нажмите кнопку Открыть.
Для импорта списка сайтов (приложений):
- В дереве категорий выберите требуемую категорию.
- В меню кнопки настроек заголовка выберите Импорт.
- В открывшемся окне Windows выберите импортируемый файл, нажмите кнопку Открыть.
- Добавление сайта (приложения) в категорию
Для добавления нового сайта (приложения) в категорию:
- В дереве категорий выберите требуемую категорию.
- На панели инструментов окна просмотра нажмите кнопку Добавить.

- Следуйте указаниям пункта Добавление сайтов. По умолчанию рассматриваемая категория будет назначена основной, при необходимости, измените основную категорию.
- Нажмите Сохранить.
- Удаление сайта (приложения)
Для удаления сайта (приложения):
- На панели инструментов окна просмотра или в меню кнопки настроек сайта выберите Удалить.
- В открывшемся окне подтверждения подтвердите действие. Примите во внимание, что сайт, добавленный в несколько категорий, будет удален из каждой.
- Просмотр перехваченного сайта
Для перехода на сайт из окна просмотра категории в меню кнопки настроек сайта выберите Перейти по адресу.
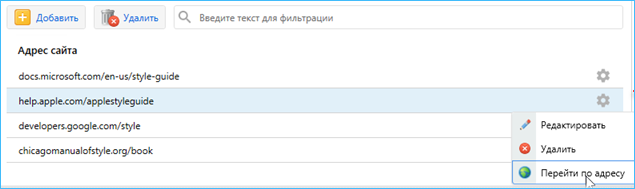
История категоризации сайтов
Опция История категоризации сайтов служит для просмотра статистики категоризации и работы с запросами категоризации. Область истории категоризации включает блок статистических данных, панель инструментов и список событий.
В блоке статистической информации представлены данные о количестве поступивших запросов категоризации, успешных и неуспешных запросов, скорости поступления и времени обработки запросов. С помощью кнопки Копировать в правом верхнем углу можно скопировать актуальные статистические данные в буфер обмена.
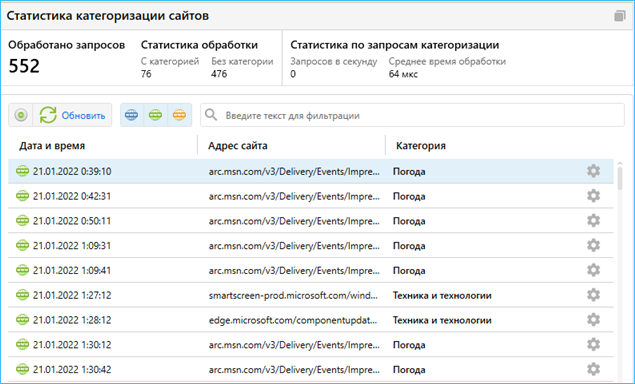
Список событий категоризации по умолчанию обновляется автоматически. При необходимости, режим автоматического обновления отключается кнопкой Выключить автоматическое обновление. В ручном режиме список событий данные обновляются нажатием кнопки Обновить. Для отображения релевантных результатов предусмотрена фильтрация по пользовательским, системным и некатегоризированным сайтам, и текстовая фильтрация. Кроме того, в контекстном меню, вызываемом нажатием правой кнопки мыши по заглавию любого столбца списка событий, предусмотрены функции сортировки, группировки и выравнивания.
С помощью меню кнопки настроек в строке каждого события вы можете переходить на перехваченный сайт, копировать ссылку на него или присваивать категорию.
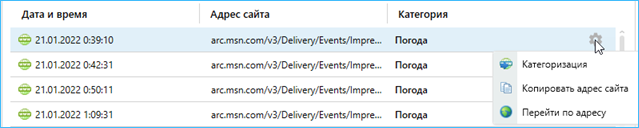
Для категоризации сайта из списка событий:
- В меню кнопки настроек строки нужного события выберите Категоризация.
- В открывшемся окне Настройка сайтов:
- Удалите лишние элементы URL в поле ввода (опционально);
- В блоке Категории сайта нажмите кнопку Добавить и в открывшемся окне Выбор категории задайте одну или несколько категорий;
- При необходимости измените основную категорию.
- Нажмите Сохранить.
История категоризации приложений
Структура области История категоризации приложений описана в параграфе История категоризации сайтов.
Для приложений таблица списка запросов категоризации содержит столбец Атрибуты, по содержимому которого выполнялась категоризация.
Меню кнопки настроек каждой строки позволяет копировать атрибуты в буфер обмена и категоризировать приложение.
Для категоризации приложения:
- В меню кнопки настроек выберите Категоризация.
- На вкладке Общие настройки окна Настройки приложения укажите название приложения, на вкладке Категории добавьте категории.
- Нажмите Сохранить.
При первоначальном наполнении категоризатора рекомендуется добавить приложения, уникальные для отдельно взятой организации. Это обеспечит большую точность категоризации и достоверность анализа активности пользователя.
