Просмотр электронного письма (POP3, IMAP, SMTP, MAPI)
В области просмотра перехваченного электронного письма отображается информация о дате и времени перехвата электронного письма, локальном и удаленном пользователях, основные атрибуты письма (от кого, кому, тема), поля с дополнительной информацией и область просмотра содержимого сообщения Содержимое письма.
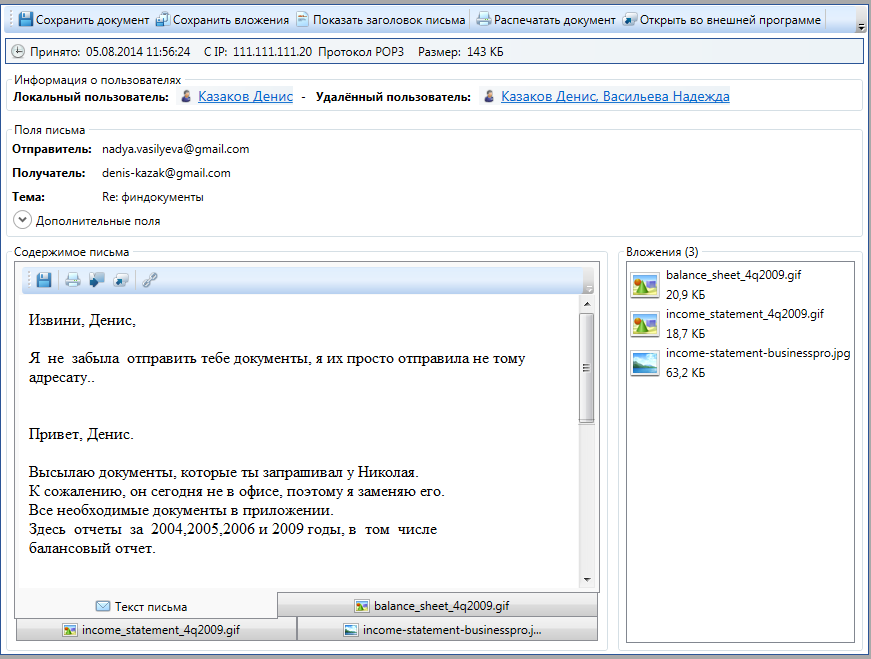
Просмотр заблокированного письма
Если отправка почтового сообщения вызвала срабатывание правила блокирования, то результат поиска будет отмечен иконкой статуса блокировки ![]() .
.
Для отображения названия правила блокирования, которое сработало при отправке сообщения, наведите указатель на иконку с данным символом.
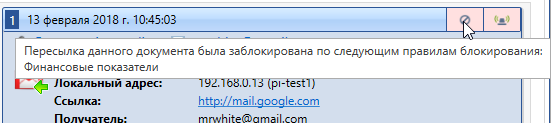
Если заблокированное письмо было перехвачено по протоколу SMTP, вы можете разрешить отправку сообщения напрямую из Консоли пользователя.
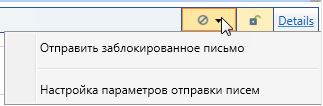
Для того, чтобы отправить заблокированное письмо, перехваченное по SMTP:
- Кликните по иконке статуса блокировки
 в заголовке результата поиска.
в заголовке результата поиска. - Если параметры почтового SMTP-сервиса системы не настроены, выберите соответствующую команду из раскрывающегося списка и настройте параметры аналогично описанному в п. Настройка сервиса рассылки уведомлений.
- Выберите команду Отправить заблокированное письмо.
Подробнее о настройке правил блокирования, см. п. Блокировка данных Руководства системного администратора.
Просмотр информации о перехваченном электронном письме
Для просмотра служебного заголовка письма нажмите Показать заголовок письма на панели инструментов текущего окна. Текст заголовка письма откроется в отдельном окне.
Для просмотра параметров сессии (протокол, локальный и удаленный порты, локальный IP-адрес, сервер входящих или исходящих сообщений и др.) разверните поле Дополнительные поля. Чтобы скрыть эти параметры, сверните поле.
Для просмотра содержимого электронного письма при помощи другой программы нажмите кнопку Открыть во внешней программе  на панели инструментов содержимого. Электронное письмо будет открыто приложением, которое предназначено для обработки исходного формата перехваченного файла (Microsoft Outlook, Thunderbird, etc.).
на панели инструментов содержимого. Электронное письмо будет открыто приложением, которое предназначено для обработки исходного формата перехваченного файла (Microsoft Outlook, Thunderbird, etc.).
Просмотр и печать текста перехваченного письма
Содержание электронного письма доступно для просмотра в области Содержимое письма, вкладка Текст письма.
Для печати содержимого электронного письма нажмите кнопку Распечатать документ на панели быстрого доступа области просмотра содержимого. Данные будут направлены на печать на указанный принтер.
Просмотр вложений электронного письма
При наличии каких-либо вложений, в том числе вложений с нулевой длинной файла, в нижней части области Содержимое письма отображаются соответствующие вкладки, переключаясь между которыми, можно просматривать то или иное вложение или файл. Список вложений к письму также отображается в правой части окна просмотра письма в области Вложения. Весь описанный функционал доступен в контекстном меню, вызываемом нажатием правой кнопкой мыши по одному из вложений, представленных в области Вложения.
Для просмотра вложения в отдельной вкладке на панели инструментов области Содержимое письма нажмите кнопку Открыть в новой вкладке.
Для просмотра вложения при помощи другой программы на панели инструментов области Содержимое письма нажмите кнопку Открыть во внешней программе. Документ будет открыт приложением, которое предназначено для обработки данного формата файлов.
Сохранение электронного письма
Для того, чтобы сохранить электронное письмо, на панели инструментов окна просмотра результата поиска нажмите кнопку Сохранить. В диалоговом окне сохранения документа укажите папку, в которую необходимо сохранить перехваченные данные, и укажите формат, в котором требуется сохранить файл. Почтовые сообщения независимо от протокола, по которому они были переданы, могут быть сохранены в следующих форматах:
- HTML - формат. Позволяет просматривать сохраненное сообщение в браузере, при этом сохраняются не только текстовое содержимое письма, но и значения полей "Отправитель", "Получатель", "Тема", а также дата и IP-адрес локального пользователя.
- MS Outlook - формат. Позволяет просматривать сохраненное сообщение средствами Microsoft Office (Outlook).
- Исходный формат. Сохранение почтового сообщения в исходном формате.
Для того, чтобы сохранить только текст перехваченного сообщения, на панели инструментов области просмотра содержимого нажмите кнопку сохранения  . В диалоговом окне сохранения документа укажите папку, в которую необходимо сохранить перехваченные данные, и нажмите Сохранить. Документ будет сохранен в одном из выбранных форматов: HTML, MS Outlook, TXT или в формате, соответствующем исходному.
. В диалоговом окне сохранения документа укажите папку, в которую необходимо сохранить перехваченные данные, и нажмите Сохранить. Документ будет сохранен в одном из выбранных форматов: HTML, MS Outlook, TXT или в формате, соответствующем исходному.
Для того, чтобы сохранить содержимое определенного вложения, в области Вложения щелкните правой клавишей мыши по имени нужного вложения и выберите Сохранить файл как в контекстном меню. Либо перейдите на вкладку нужного вложения и нажмите кнопку сохранения  на панели инструментов области просмотра содержимого. Вложение будет сохранено в исходном формате в указанное место на диске.
на панели инструментов области просмотра содержимого. Вложение будет сохранено в исходном формате в указанное место на диске.
Сохранение всех вложений электронного письма
Для того, чтобы сохранить содержимое всех вложений перехваченного письма, на панели инструментов окна просмотра результата поиска нажмите кнопку Сохранить вложения и перейдите к настройкам сохранения.
В открывшемся окне Сохранить вложения отображается список всех вложений к письму.
В нижней части окна расположена информационная панель с данными об общем количестве вложений письма, о числе отображаемых в окне и выбранных пользователем для сохранения вложений.
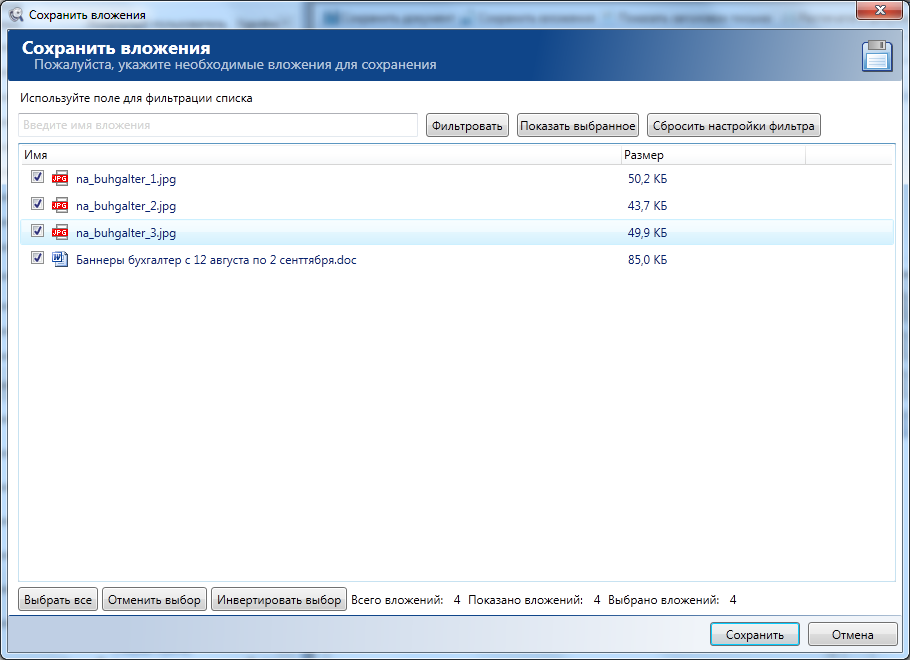
Введите буквы, содержащиеся в имени вложения, или имя целиком в поле для фильтрации списка. После выбора в окне просмотра автоматически отобразятся только вложения, для которых выполняются условия фильтрации. По умолчанию в окне отображаются все вложения. Используйте полосу прокрутки для просмотра всех вложений, отображаемых в результате фильтрации и сортировки.
Для выбора вложений, которые необходимо сохранить, отметьте соответствующее вложение в списке либо используйте кнопки, расположенные под окном просмотра:
- Для того, чтобы выбрать для сохранения все вложения, отображаемые в области просмотра, нажмите кнопку Выбрать все.
- Для того, чтобы отменить выбор, сделанный ранее, нажмите кнопку Отменить выбор.
- Для того, чтобы отменить выбор, сделанный ранее и, вместе с тем, отметить как выбранные все остальные вложения, нажмите кнопку Инвертировать выбор.
Для отображения вложений, выбранных для сохранения, нажмите кнопку Показать выбранное.
Для возвращения настроек по умолчанию нажмите кнопку Сбросить настройки фильтра.
Для сохранения указанных изображений снимков экрана в выбранном формате нажмите Сохранить. Для отмены сделанного выбора и возврата к просмотру результатов поиска нажмите Отмена.
