Просмотр взаимосвязей пользователя
Для просмотра взаимосвязей текущего пользователя перейдите во вкладку Взаимосвязи на нижней панели закладок области отчета.

В окне просмотра для выбора режима отображения взаимосвязей выберите один из пунктов в раскрывающемся меню Представление взаимосвязей.
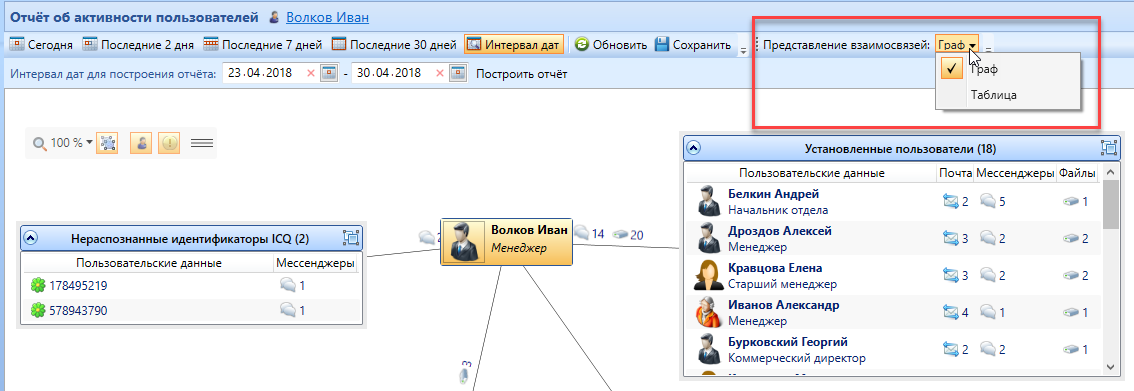
- Выберите режим Таблица для отображения взаимосвязей пользователя в табличной форме. При этом контакты пользователя будут разделены на группы, состоящие из:
- пользователей, занесенных в базу системы;
- нераспознанных идентификаторов мессенджеров;
- нераспознанных почтовых контактов.
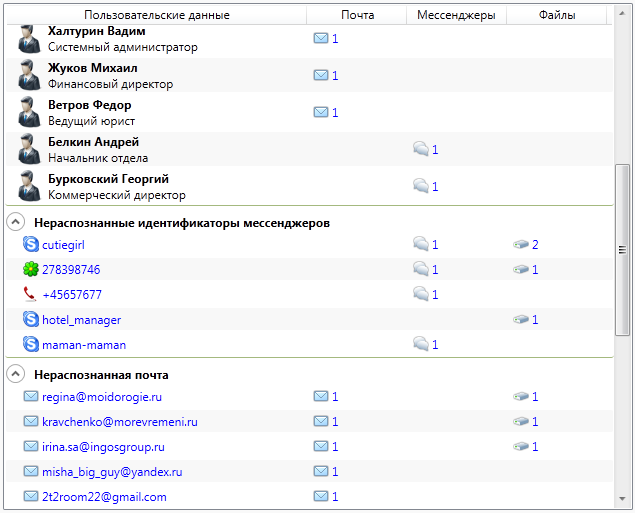
Для просмотра предмета коммуникаций пользователя с другим пользователем или неустановленным контактом, щелкните по значку с изображением соответствующего типа данных. Все результаты перехвата, отображенные данным значком, откроются в отдельном окне Результаты поиска.
- Выберите режим Граф для отображения взаимосвязей в виде графа. В данном режиме система наглядно представляет все контакты, с которыми пользователь обменивался электронными письмами, сообщениями в мессенджерах и файлами за выбранный временной интервал. Связи отображаются графическими линиями. Программа позволяет осуществить фильтрацию и группировку отображаемых взаимосвязей в разных разрезах.
Отображаемые графические элементы можно передвигать мышью.
Над каждой линией связи в графе-анализаторе указано общее количество электронных писем, сообщений в мессенджерах и файлов, которыми пользователь обменялся с соответствующим контактом за выбранный временной интервал.
Режим Граф установлен по умолчанию.
Просмотр содержания взаимосвязей пользователя
Для того, чтобы перейти к содержанию взаимосвязей с контактами, щелкните по иконке (группе иконок при представлении в виде графа) интересующего типа данных.
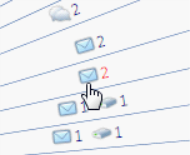
Все результаты перехвата, отображенные данной линией, откроются в отдельном окне Результаты поиска.
Управление отображением информации в режиме Граф
Для управления отображением информации в режиме Граф используйте плавающее меню.
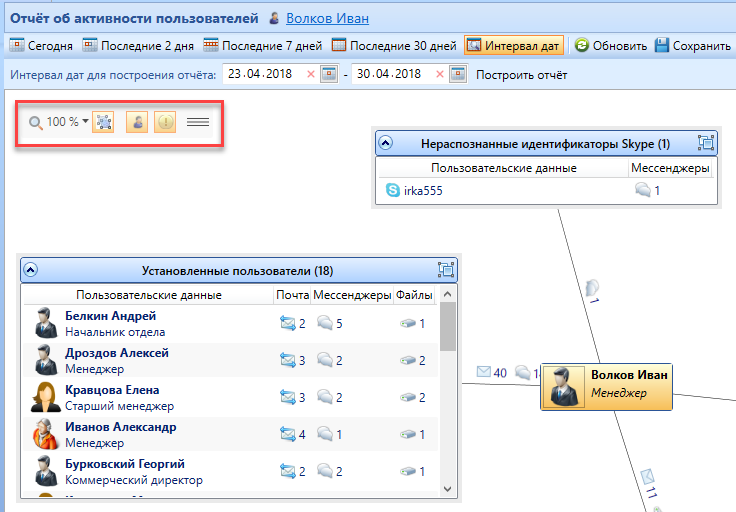
Плавающее меню содержит следующие функции:
- Раскрывающийся список Масштаб
 .
. - Кнопка Сгруппировать активность по типу.
 По умолчанию взаимосвязи отображаются в виде графа с группированными контактами в вершинах. В разгруппированном режиме каждому контакту соответствует отдельная вершина графа.
По умолчанию взаимосвязи отображаются в виде графа с группированными контактами в вершинах. В разгруппированном режиме каждому контакту соответствует отдельная вершина графа.
- Кнопка Показать/Скрыть установленные контакты.

- Кнопка Показать/Скрыть нераспознанные контакты.

По умолчанию отображаются все взаимосвязи пользователя – как с установленными (занесенными в базу программы), так и с нераспознанными контактами.
- Кнопка для перетягивания плавающего меню мышью.
 Нажмите левой клавишей мыши и тяните.
Нажмите левой клавишей мыши и тяните.
Для удобства просмотра отображаемые графические элементы можно передвигать мышью.
Просмотр графа взаимосвязей в режиме группировки
В режиме группировки в вершинах графа находятся группы контактов, объединенные в таблицы. Группировка выполняется по принципу принадлежности сетевых идентификаторов (учетных записей) контактов к установленным (сетевые идентификаторы совпали с идентификаторами пользователей, занесенных в базу SecureTower) либо к нераспознанным контактам.
Заголовок таблицы содержит информацию о типе и количестве контактов в группе. Все элементы содержимого таблицы являются интерактивными. Используйте полосу прокрутки для просмотра всего содержимого таблицы.
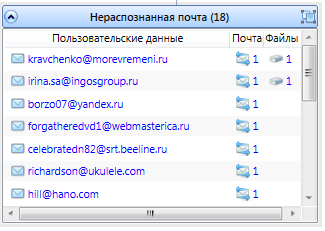
Для сворачивания и разворачивания содержимого группы используйте кнопку  в левом верхнем углу заголовка таблицы.
в левом верхнем углу заголовка таблицы.
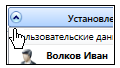
Для отмены группировки контактов нажмите кнопку  в правом верхнем углу заголовка и в окне подтверждения действия нажмите Да. Каждый контакт из группы будет представлен отдельной вершиной графа.
в правом верхнем углу заголовка и в окне подтверждения действия нажмите Да. Каждый контакт из группы будет представлен отдельной вершиной графа.
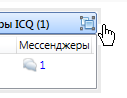
Для выделения одиночного контакта из группы, выберите нужный контакт и перетяните контакт на свободное место в окне просмотра взаимосвязей. Контакт будет представлен отдельной вершиной графа. Операция привязки контакта к группе проводится аналогично.
Просмотр карточки анализируемого пользователя
Для того, чтобы посмотреть карточку анализируемого пользователя, нажмите правой кнопкой мыши на его элемент и выберите в контекстном меню пункт Просмотреть пользовательскую карточку (дополнительно см. пункт Карточки пользователей).
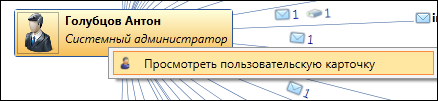
Установленный контакт
Для доступа к контекстному меню установленного контакта нажмите правой кнопкой мыши имя контакта. Используйте команды меню для работы с контактом:
- Просмотреть взаимосвязи данного пользователя – при выборе данного пункта меню программа построит аналогичную схему взаимосвязей для выбранного пользователя. То же действие может быть вызвано двойным щелчком мыши по имени контакта.
- Показать коммуникации с данным пользователем – при выборе данного пункта меню откроется вкладка Результаты поиска, отображающая все коммуникации между этим контактом и пользователем, для которого была построена схема взаимосвязей.
- Просмотреть пользовательскую карточку – выбор данного пункта меню вызывает открытие пользовательской карточки этого контакта.
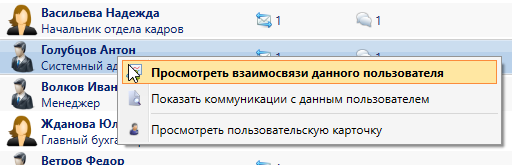
Нераспознанный контакт
Контекстное меню нераспознанного контакта, доступное при нажатии правой кнопки мыши на имени контакта, включает следующие пункты:
- Показать коммуникации с данным пользователем – при выборе данного пункта меню откроется вкладка Результаты поиска, отображающая все коммуникации между этим контактом и пользователем, для которого была построена схема взаимосвязей.
- Привязка информации к пользователям – выбор данного пункта меню вызывает открытие окна привязки информации к пользователям.
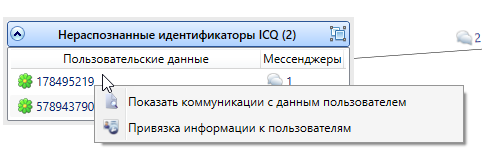
Привязка информации к пользователям
В левой части окна привязки информации отображается контакт (почтовый адрес, UIN, IP и т.д.), который необходимо связать с одним из зарегистрированных в системе пользователей, список которых отображается справа, либо с новым пользователем.
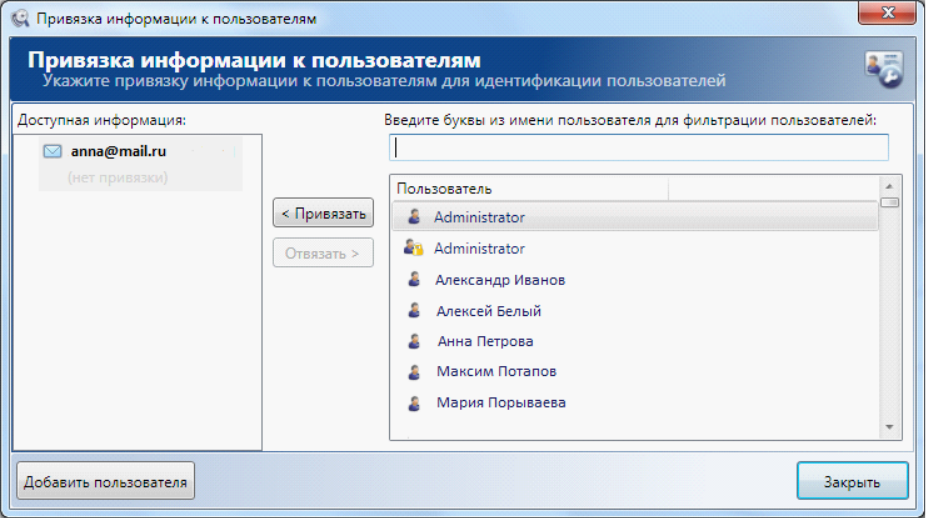
Если известно, что выбранный нераспознанный контакт принадлежит одному из существующих пользователей, необходимо выделить имя этого пользователя в списке справа и нажать кнопку Привязать. Если данный контакт используется более чем одним пользователем, можно осуществить его привязку к нескольким пользователям. Имена всех пользователей, к которым был привязан выбранный контакт, будут отображаться в левой части окна.
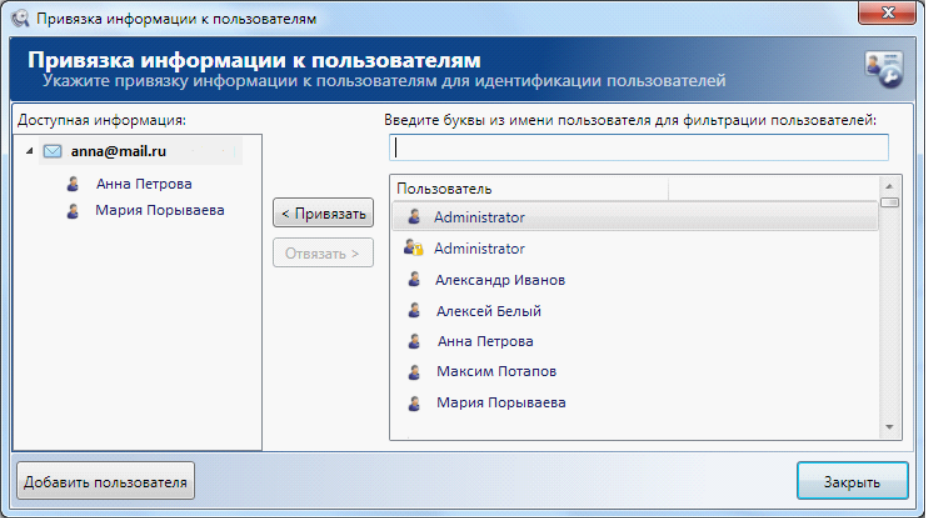
- Для того, чтобы отменить привязку контакта к пользователю, необходимо щелчком мыши выделить имя этого пользователя в левой части окна и нажать кнопку Отвязать. При этом имя данного пользователя будет удалено из левой части окна.
- Для осуществления выборки или поиска пользователей в правой части окна в поле фильтрации необходимо ввести буквы, содержащиеся в искомых именах пользователей.

- Для добавления нового пользователя необходимо нажать кнопку Добавить пользователя. После заполнения открывшейся карточки пользователя (см. пункт Карточки пользователей) имя нового пользователя появится в списке в правой части окна привязки.
- Для закрытия окна привязки пользователей нажмите кнопку Закрыть.
Для привязки информации к пользователю непосредственно в окне просмотра взаимосвязей в режиме Граф:
- Выберите нужный нераспознанный контакт.
- Перетяните контакт на вершину графа, соответствующую одиночному установленному пользователю.
- В диалоговом окне подтверждения действия нажмите Да. Контактная информация будет добавлена в карточку выбранного установленного пользователя.
Сохранение отчета о взаимосвязях пользователя
Отчет о взаимосвязях пользователя может быть сохранен в форме графа в файл формата PNG.
Для сохранения отчета о взаимосвязях:
- Установите режим просмотра Граф, как описано выше в данном параграфе.
- Нажмите кнопку Сохранить активность пользователя.
- Укажите путь хранения файла на диске и нажмите Сохранить для завершения процесса.
- Граф взаимосвязей пользователя будет сохранен по указанному пути в графическом виде.
