Вход в систему. Выбор подключаемого сервера
При запуске Консоли администратора для начала работы необходимо выбрать компьютер, на котором был установлен Центральный сервер системы. Учитывая масштабируемость системы, может быть установлено несколько Центральных серверов на разных физических серверах. Консоль предусматривает настройку системы посредством индивидуальной настройки каждого из установленных Центральных серверов. Доступ к другим серверным компонентам системы предоставляется автоматически после подключения к Центральному серверу, на котором они авторизованы.
Подключаемый сервер можно выбрать в диалоговом окне, которое автоматически появляется на экране при запуске программы.
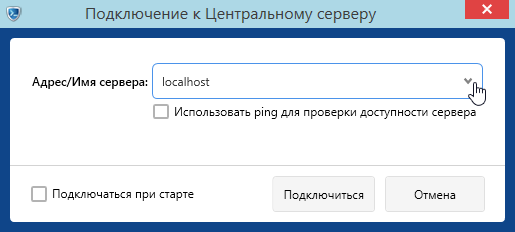
Для работы с Консолью администратора необходимо иметь права администратора на сервере, к которому вы подключаетесь, либо входить в группу пользователей системы с соответствующим правом (подробнее см. Управление пользовательскими группами и разграничение прав доступа).
Выбор сервера для подключения
Для подключения к Центральному серверу системы:
- В поле Адрес/Имя сервера укажите имя или IP адрес компьютера, на котором установлен Центральный сервер системы. Если сервер установлен на локальном компьютере (localhost), оставьте содержимое поля без изменений.
- Для проверки соединения с удаленным компьютером отметьте Использовать ping для проверки доступности компьютера.
Если опция использования ping отмечена, до попытки непосредственного подключения к удаленному компьютеру система проверит его доступность, отправив ping-запрос. Это позволит сократить время ожидания в случае, если удаленный компьютер недоступен, поскольку ping-запрос занимает гораздо меньше времени, чем требуется системе для определения недоступности удаленного компьютера при попытке непосредственного подключения. Если в вашей сети ping заблокирован, отключите данную опцию.
- Если необходимо, чтобы при последующих запусках программа автоматически подключалась к выбранному серверу, отметьте опцию Подключаться при старте. По умолчанию данная опция отключена.
- Нажмите Подключиться.
Обновление консоли
Система поддерживает автоматическое обновление версии консоли SecureTower до версии сервера, если во время выполнения подключения обнаружено несовпадение версий.
Следует учитывать, что автоматическое обновление консоли SecureTower выполняется только в случае наличия у пользователя консоли прав администратора системы и отсутствия на рабочей станции, на которой установлена консоль, других компонентов SecureTower.
Обновление консоли в отдельности от серверных компонентов, установленных на той же рабочей станции, не рекомендуется, так как может привести к нарушению работоспособности системы.
Мониторинг процесса подключения
Процесс подключения сопровождается окном статуса подключения.
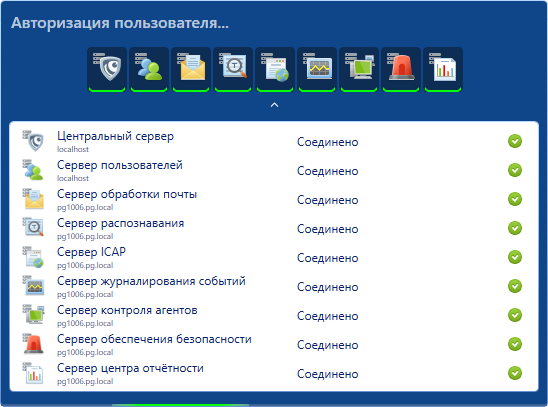
Смена сервера во время работы с консолью
Если во время работы с консолью возникла необходимость подключения к другому серверу, в меню Файл выберите Сменить сервер.
Вход в систему
Вход в систему осуществляется в зависимости от режима авторизации, установленного администратором (см. Установка режима авторизации пользователей). Если режим авторизации не установлен, вход в систему осуществляется автоматически.
Для входа в систему в режиме авторизации:
- Если активирован режим внутренней авторизации SecureTower, при запуске клиентской консоли введите имя и пароль, назначенные вам в системе SecureTower.
Логин и пароль чувствительны к регистру.
- Если активирован режим авторизации на основе учетных записей Windows Active Directory, авторизация проводится автоматически на основе записей домена.
Права пользователя в системе регулируются настройками группы пользователей системы SecureTower, в которую он входит (см. Управление пользовательскими группами и разграничение прав доступа). Функционал, доступ к которому запрещен для данного пользователя, будет деактивирован.
Изменение пароля
В целях повышения безопасности работы с программой системный администратор может обязать пользователя изменить установленный для него по умолчанию пароль при входе в систему. В этом случае после ввода имени и пароля в диалоговом окне входа в систему отобразится диалоговое окно изменения пароля.
Для изменения пароля во время входа в систему:
- Введите текущий пароль.
- В соответствующих полях дважды введите новый пароль.
- Для подтверждения изменений нажмите OK.
Для того чтобы изменить пароль после входа в систему:
- В меню Инструменты выберите пункт Изменить пароль для входа.
- В окне изменения пароля введите текущий пароль и дважды введите новый пароль в соответствующих полях.
- Для подтверждения изменений нажмите OK.
