Настройка базы данных Microsoft SQL Server
ДДля того, чтобы настроить подключение к базе данных под управлением Microsoft SQL Server (версии 9.3 и выше) в окне Настройка базы данных:
- Выберите один из способов настройки подключения к базе данных:
- Для того, чтобы указать реквизиты доступа к базе данных под управлением Microsoft SQL, следуйте рекомендациям пункта Реквизиты доступа текущего параграфа .
- Для того, чтобы задать параметры подключения в форме строки подключения, следуйте рекомендациям пункта Строка подключения текущего параграфа.
- Если требуется настроить индексацию базы данных и режим сохранения файлов в базу, выберите вкладку Дополнительные настройки следуйте рекомендациям пункта Дополнительные настройки подключения.
- После завершения ввода параметров подключения нажмите Проверить подключение в нижнем левом углу окна настроек. Дождитесь успешного завершения проверки (статус подключения
 ). В случае возникновения ошибки соединения с сервером (статус подключения
). В случае возникновения ошибки соединения с сервером (статус подключения  или
или  ), убедитесь, что требуемая база данных установлена на указанном сервере и введенные параметры авторизации верны.
), убедитесь, что требуемая база данных установлена на указанном сервере и введенные параметры авторизации верны.
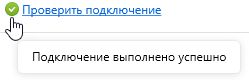
- Нажмите Создать для добавления базы данных в список используемых Центральным сервером.
Реквизиты доступа
Для того, чтобы настроить доступ к базе данных под управлением Microsoft SQL Server в окне вкладки Реквизиты доступа:
- Укажите название соединения в соответствующем поле ввода.
- В списке СУБД выберите MS SQL Server.
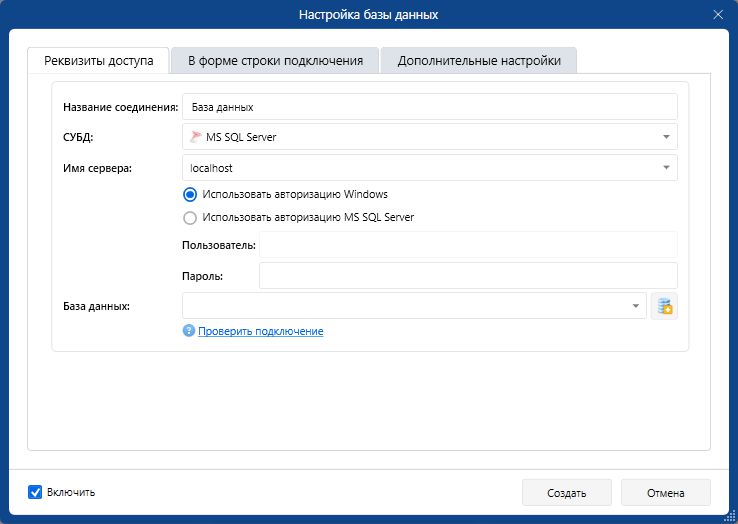
- В поле Имя сервера введите имя сервера, на котором хранится или будет храниться база данных, либо выберите имя ранее подключенного сервера из списка. База данных может быть расположена на локальном компьютере (localhost) или на любом другом компьютере, который будет указан в данном поле.
- Выберите режим авторизации:
- Для того, чтобы использоватьавторизацию на основе учетных записей Windows, выберите опцию Использовать авторизацию Windows.
- Для того, чтобы использовать внутреннюю авторизацию MS SQL Server, нажмите кнопку соответствующей опции и в соответствующих полях введите имя пользователя и пароль для доступа к базе данных.
Для того, чтобы использовать авторизацию Windows, необходимо соответствующим образом настроить параметры запуска для Центрального сервера. Для этого в настройках запуска серверов укажите учетную запись, которая имеет права доступа к базе данных, и пароль
- В поле База данных введите имя базы, расположенной на компьютере, указанном в поле Имя сервера, либо выберите в списке ранее добавленную базу данных. Если такая база данных отсутствует, нажмите кнопку
 и в окне Создать базу данных задайте параметры новой базыкак описано в пункте Создание базы данных Microsoft SQL Server текущего параграфа.
и в окне Создать базу данных задайте параметры новой базыкак описано в пункте Создание базы данных Microsoft SQL Server текущего параграфа.
Рекомендуется использовать средства СУБД для создания новых баз данных.
Создание баз данных MS SQL Server
Для создания базы данных:
- В поле ввода Имя базы данных укажите имя базы.
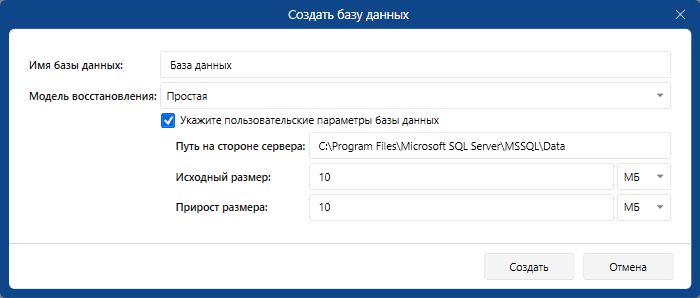
- Выберите в списке Модель восстановления один из предложенных вариантов. Подробнее см. https://docs.microsoft.com/ru-ru/sql/relational-databases/backuprestore/recovery-models-sql-server.
- В поле Путь на стороне сервера укажите путь, по которому будет располагаться создаваемая база данных. Указывать необходимо путь на сервере, выбранном в окне настройки подключения к базе данных.
- В поле Исходный размер укажите минимальный объем дискового пространства, занимаемого пустой базой данных. Единицы измерения выберите из списка справа от поля ввода.
- В поле Прирост размера укажите объем, на который будет увеличиваться база данных при поступлении трафика, по объему превышающего исходный размер базы данных. Единицы измерения выберите из списка справа от поля ввода. В качестве альтернативы вы можете указать прирост в процентах. Более подробную информацию о настройке создаваемой базы данных вы можете найти в документации к MS SQL Server, раздел Создание базы данных.
- Нажмите Создать. Новая база данных создана.
Строка подключения
Для того, чтобы задать строку подключения:
- Выберите вкладку В форме строки подключения.
- Введите параметры подключения к базе данных под управлением MS SQL Server в соответствующем поле. Подробнее см.https://docs.microsoft.com/enus/dotnet/framework/data/adonet/connection-string-syntax.
Пример строки подключения Центрального сервера к MS SQL Server:
server=localhost; provider=sqloledb; persist security info=False; integrated security=SSPI; database=NewDatabase;
Строка подключения также формируется автоматически на основании результатов заполнения полей вкладки Реквизиты доступа и может быть дополнена при необходимости.
Дополнительные настройки подключения
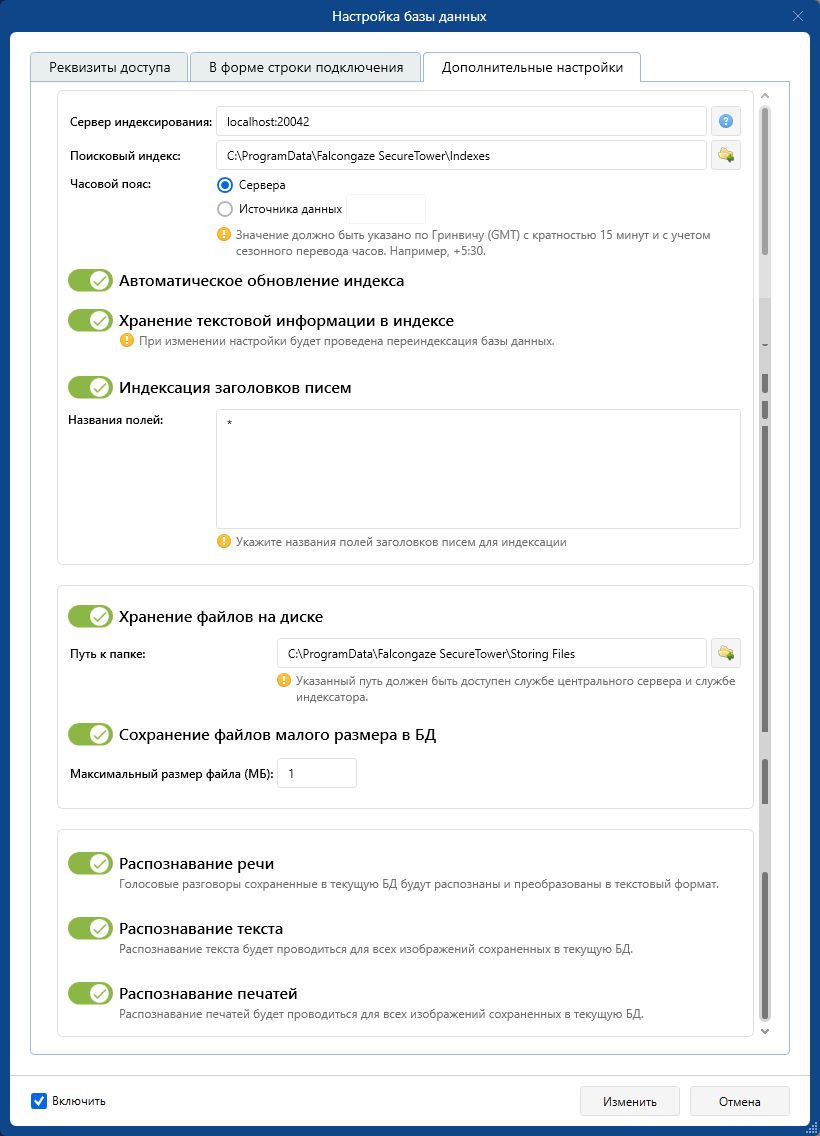
В окне вкладки Дополнительные параметры для просмотра и настройки доступны следующие параметры подключения и работы с базой:
- Имя сервера индексирования в поле Сервер индексирования. Если необходимо использовать сервер, отличный от установленного по умолчанию, введите нужный адрес сервера. Для проверки соединения с сервером нажмите кнопку проверки подключения
 справа от поля и дождитесь успешного завершения проверки (статус
справа от поля и дождитесь успешного завершения проверки (статус  ). В случае возникновения ошибки соединения с сервером, убедитесь, что адрес сервера указан верно и служба сервера запущена.
). В случае возникновения ошибки соединения с сервером, убедитесь, что адрес сервера указан верно и служба сервера запущена. - Полный путь к поисковому индексу в поле Поисковый индекс. Если необходимо изменить путь к папке индекса, введите нужный путь хранения индекса либо нажмите кнопку обзора
 и укажите на диске сервера требуемый путь, по которому будут сохраняться файлы поискового индекса.
и укажите на диске сервера требуемый путь, по которому будут сохраняться файлы поискового индекса. - Часовой пояс источников данных. По умолчанию система использует часовой пояс Центрального сервера и автоматически учитывает сезонный перевод часов. Если часовые пояса сервера и сети источников данных отличаются, введите часовой пояс сети, данные из которой будут сохраняться в базу. В противном случае время перехвата данных, полученных в дневное время, будет искажено. Часовой пояс должен быть указан по Гринвичу (GMT) с учетом сезонного перевода часов, значение минут должно быть кратно 15. Например, часовой пояс источников данных, расположенных в Индии, указывается как +5:30.
Рекомендуется использовать отдельные базы для хранения данных перехвата сетей с различными часовыми поясами.
Если поле Часовой пояс заполнено, система не учитывает сезонный перевод часов автоматически. При очередном переводе часов скорректируйте значение часового пояса вручную.
- Автоматическое обновление индекса. По умолчанию индекс обновляется автоматически. Если требуется обновлять индекс вручную, установите переключатель в неактивное положение. Ручное обновление индекса производится в настройках статистики базы данных.
- Хранение текстовой информации в индексе. При отключении данной опции поиск по банкам цифровых отпечатков будет потреблять больше ресурсов и занимать больше времени.
- Индексация заголовков писем. По умолчанию опция отключена. Для эффективного контроля почтовой переписки пользователей требуется указать кокретное название полей, взятых из заголовков писем, через пробел или каждое название в новой строке. Для индексирования всех существующих полей достаточно указать символ *.
Данные, полученные в результате перехвата FTP-трафика, переписок в мессенджерах, контроля накопителей информации, облачных сервисов и сетевых ресурсов, помимо прочей информации могут содержать файлы большого размера. Для того, чтобы база данных работала быстро, рекомендуется сохранять перехваченные файлы на диск сервера или сетевого ресурса:
- На вкладке Дополнительные настройк и установите переключатель Хранение файлов на диске в активное положение.

- В поле Путь к папке введите путь к папке, в которую требуется сохранять все перехваченные файлы. Для выбора папки на диске сервера используйте кнопку обзора
 .
.
Если требуется сохранять файлы на диске сетевого ресурса, укажите сетевой путь к ресурсу.
- Убедитесь, что служба Центрального сервера запущена под учетной записью, которая имеет право доступа к указанной папке (подробнее см. п. Настройка параметров запуска сервисов).
- Для того, чтобы избежать снижения быстродействия файловой системы (возникающего в результате обработки большого числа файлов), рекомендуется сохранять файлы небольшого размера в базу данных. Для этого установите переключатель Сохранять файлы малого размера в БД в активное положение и укажите максимально допустимый размер файла. Файлы, размер которых не превышает заданное значение, будут сохраняться в базу данных. Файлы, размер которых больше заданного, будут сохраняться в указанную папку на диске компьютера.

- Для отключения процессов распознавания речи, текста или печатей в текущей базе данных воспользуйтесь соответствующими переключателями. Данный блок настроек не влияет на работу других существующих баз данных.
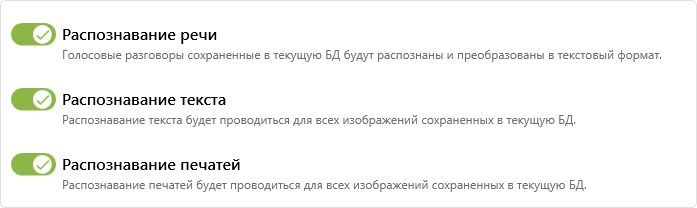
Данный блок настроек не активирует распознавание в текущей базе данных в ситуации, когда в настройках Центрального сервера распознавание отключено.
Особенности работы
При дальнейшей работе с различными настройками системы SecureTower следует учитывать, что размер файлов, помещаемых в базу данных под управлением MS SQL Server в некоторых случаях может быть ограничен 1Gb, что не зависит от настроек SecureTower и связано с внутренними ограничениями работы СУБД. Таким образом в SecureTower все ограничения по размерам данных, помещаемых в хранилище на базе указанной СУБД, не должны превышать 1Gb . В противном случае, процесс сохранения файлов размером более 1Gb может быть прерван и файл не будет помещен в базу данных.
При работе с MS SQL Server следует учитывать, что настройками данной СУБД время выполнения транзакции по умолчанию ограничено интервалом 30 сек. В связи с этим, если при передаче файлов SecureTowerпотребовалось более чем 30 сек, соединение с MS SQL Server будет разорвано со стороны сервера базы данных и передача файлов не состоится, соответствующее сообщение будет создано в логе SecureTower.
Для того, чтобы увеличить время выполнения транзакции, необходимо внести следующие изменения в настройках Microsoft SQL Server Management Studio:
- Установите требуемое время транзакции, достаточное для передачи файлов в базу данных. Для этого используйте команду Server Properties, доступную из контекстного меню сервера, к которому устанавливается подключение. В разделе Remote server connections окна Server Properties выберите опцию Allow remote connections to the server и введите требуемое время совершения транзакции.
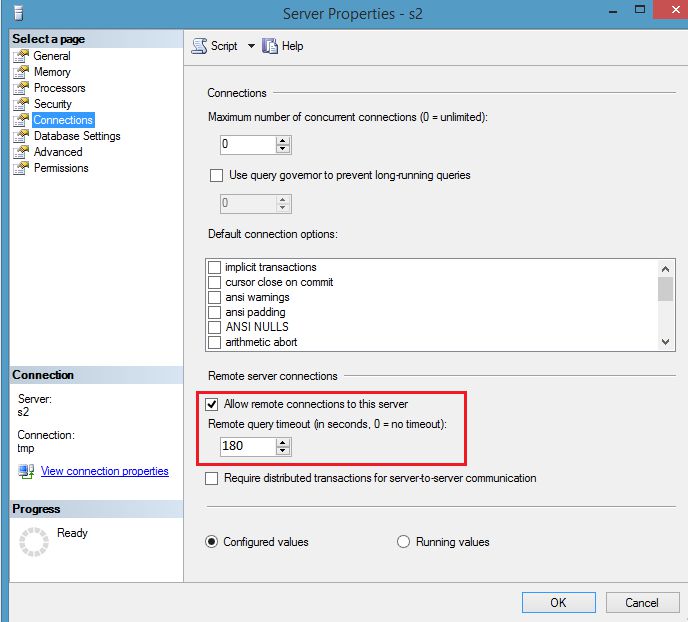
- Убедитесь, что время, указанное в свойствах СУБД, не противоречит указанному ранее для сервера. Для этого на панели меню Microsoft SQL Server Management Studio перейдите к пункту Tools и выберите Options. Выберите Designers в дереве объектов и в поле Transaction time-out after: задайте значение, равное либо большее значения, указанного на предыдущем шаге, либо отключите опцию Override connection string time-out value for table designer updates.

